Windows11インストール ネットワークがないシーンでもAndroidスマホがあれば接続可能でした
MSIのマザーボード Z790 TOMAHAWK WIFI にWindows11をインストールしようとしたところ、ネットワーク(Intel I225V)が認識出来ないため先にも後にも進めない、という状況に。試しにAndroidをつないでUSBテザリングを行ったところ、ネットワークにつながりました!どなたかの役に立てば幸いです。
とはいえ、当方ではReFSフォーマットの記憶域スペースがマウントできず詰んでいます・・・
Windows 11セットアップにはネットワーク接続が必要
Windows11はネットワーク接続を前提にしているため、クリーンインストールの初回セットアップ時にネットワーク接続を求められます。時代を考えると仕方ない側面もあるのですがこれ、地味に不便な仕様なんですよね。今回は自作PCだったので仕方ないところがありますが、ネットワークが用意されていない環境であったり、引っ越したばかりでネットが開通していなかったりするとWindows11のセットアップそのものが出来ません。
具体的にはUSB経由でインストールした後、初回起動時の途中で「詰みます」。下の画面を見ていただくと分かるのですがセットアップ途中でネットワーク接続が必須なんです。しかも、進むことも戻ることもできない・・・。これ、どう考えても不具合だと思うんですが、皆さんどう思われますか?戻るボタンもなく、何もできないんですよ本当に。Windows10まではネットワークにつながないまま進むボタンがあったんですが、それをなくしただけの雑な仕様です。
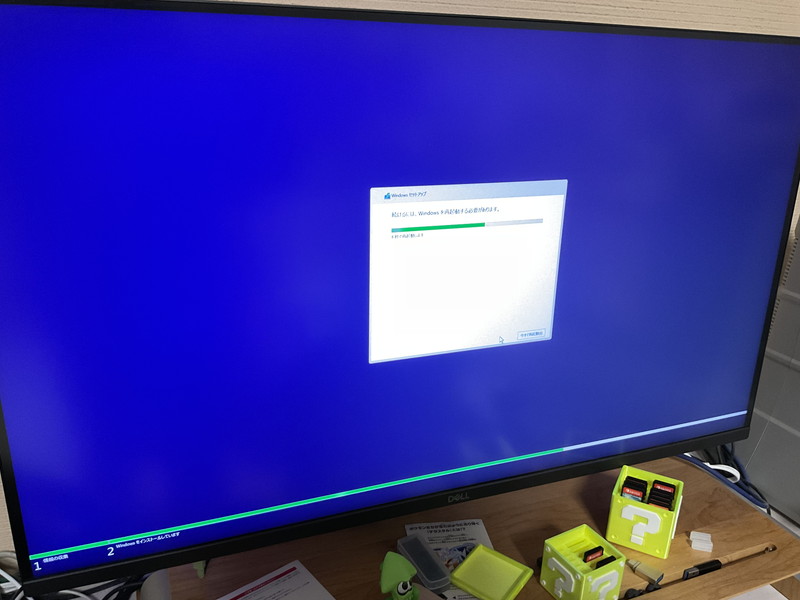
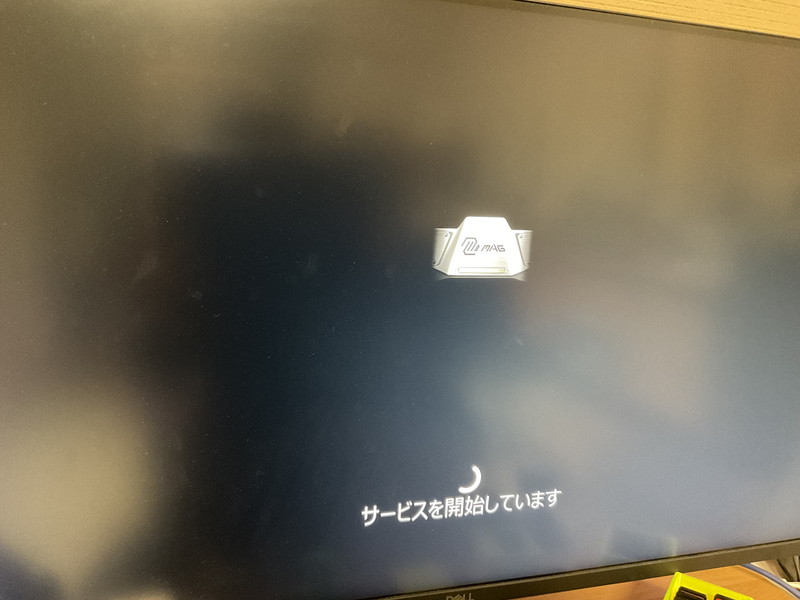
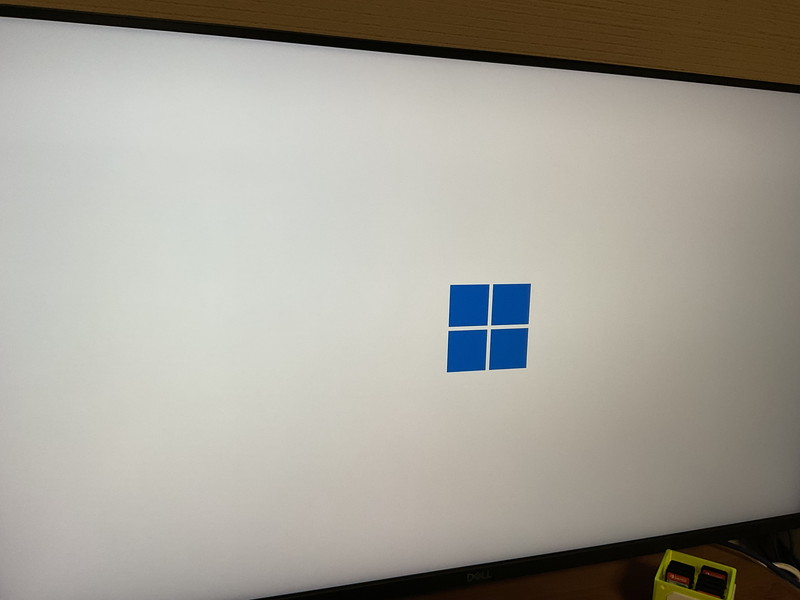
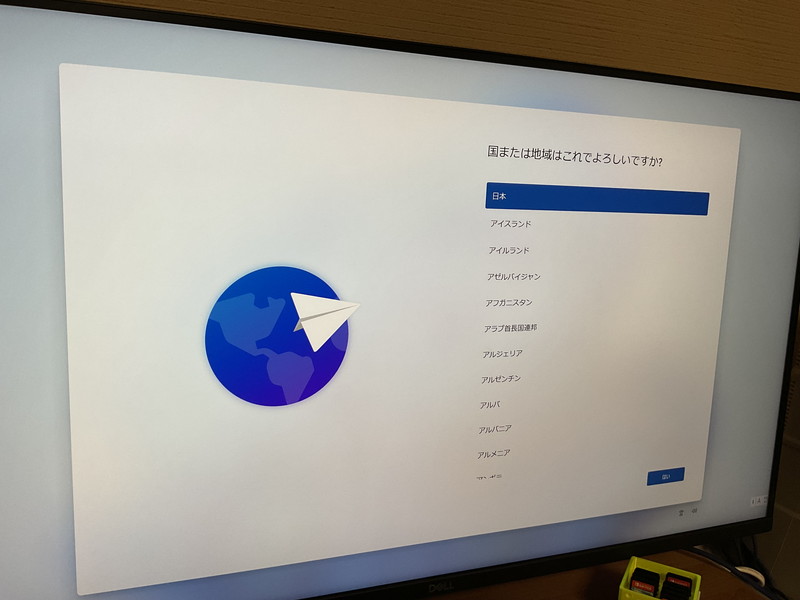
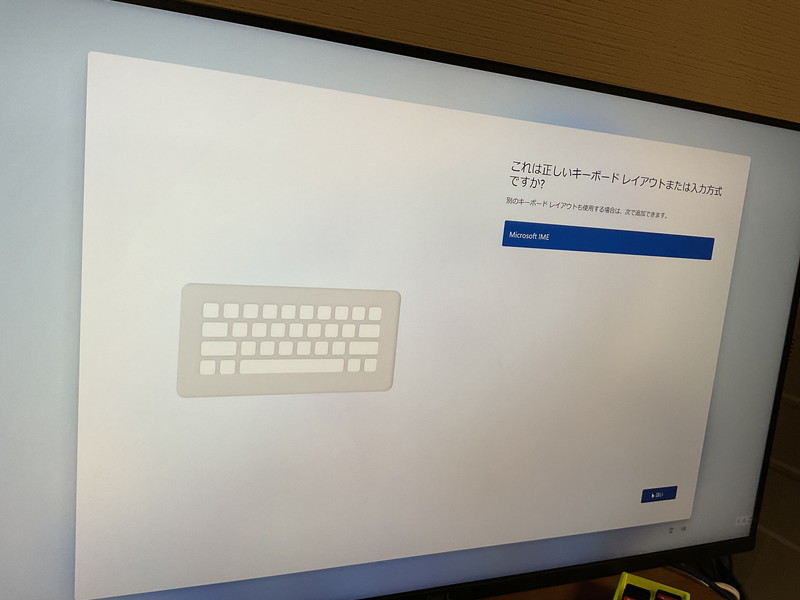
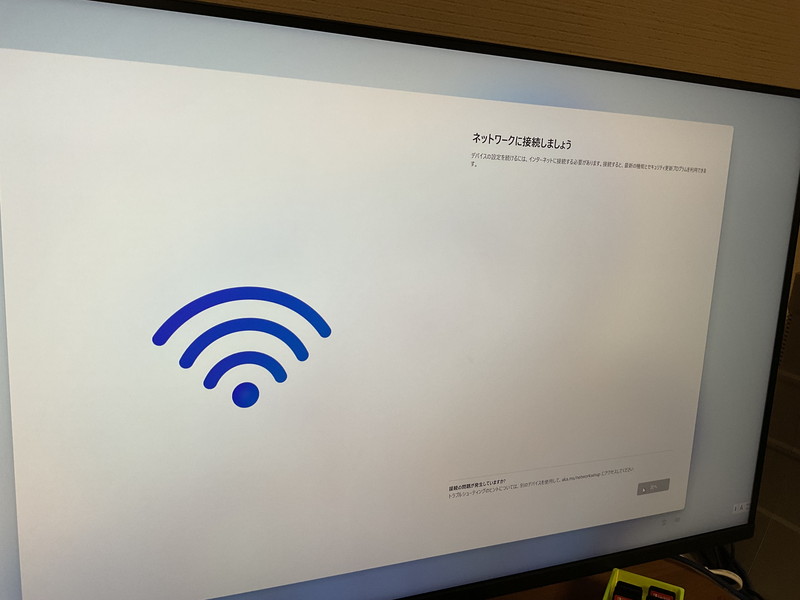
とはいえ、今回改めて感じたのはWindowsメディアクリエイションツールで作ったUSBメモリからSSDへのOSインストールの速さです。一昔前はOSのインストールにはDVD等を使用して1時間かかっていた記憶があるのですが、今はちょっとお茶飲んでいる間に終わってしまいます。本当にいい時代になったものです。
Intel製のチップ(I225V)なのにWindows 11では認識しない
またレビューは書く予定ですが、今回PCを久しぶりに更新しまして、その結果としてWindows11のセットアップをしています。ここで今回購入したMSI社のベストセラー?マザーボード Z790 TOMAHAWK WIFI には比較的新しいネットワークチップであるIntel I225Vが使用されています。これは2.5Gbpsの有線LANとWifi6e搭載の新しいものなんですが、メジャーなIntel製にもかかわらず、Windows11には標準でドライバーが入っていないんです。Windows起動時にネットワークチップを認識できないため、先に進めない・・・
昨今のWindowsは本当に優秀で、大抵のものはつなげば動くので忘れがちですが、機器が動作するためにはPCと橋渡しするためのドライバーが必要です。少なくとも現在のバージョンのWindows11にはI225V用のドライバが入っていないため、有線でも無線でもネットワークが認識できず、詰んでしまうわけです。検索してみると同じ内容でハマっている方は見かけます。USBで無線機能を有するドングルでもあればそれをつなぐ手はありますが、皆さんが持っているものではないですよね。
Androidスマホがあればネットワークがなくても大丈夫!
我が家にもWifiドングルはないので、セットアップで困ってしまいました。そこでふと思ったのが手元にあるJelly star。考えてみればスマホをUSBテザリング出来れば家にネットワークがなくても問題ありませんし、パケット通信量の問題はありますが、たいていの場合スマホの電波があればWindows11のセットアップを続行できるはず!
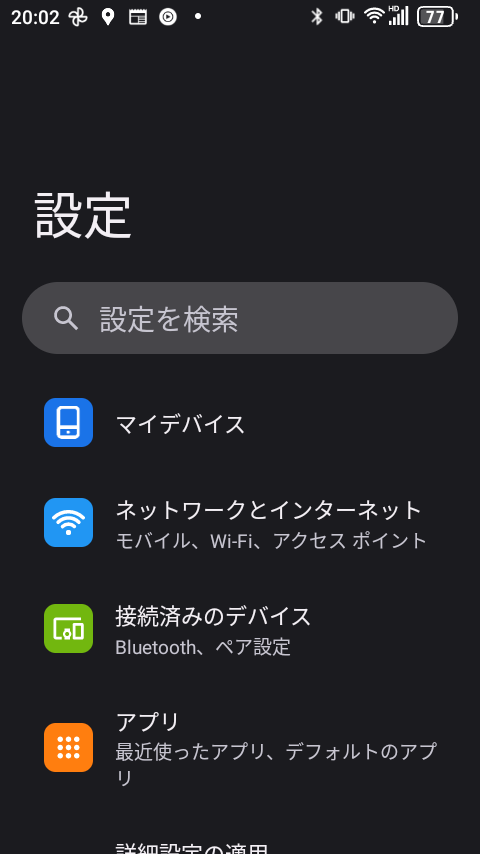
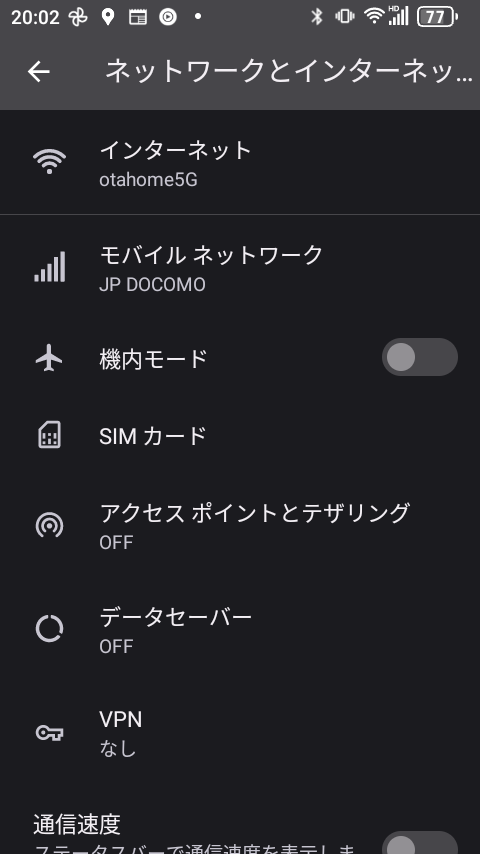
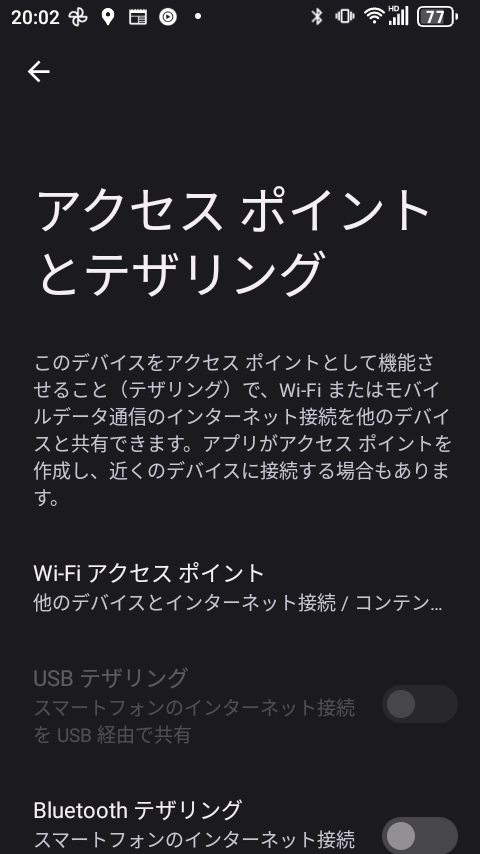
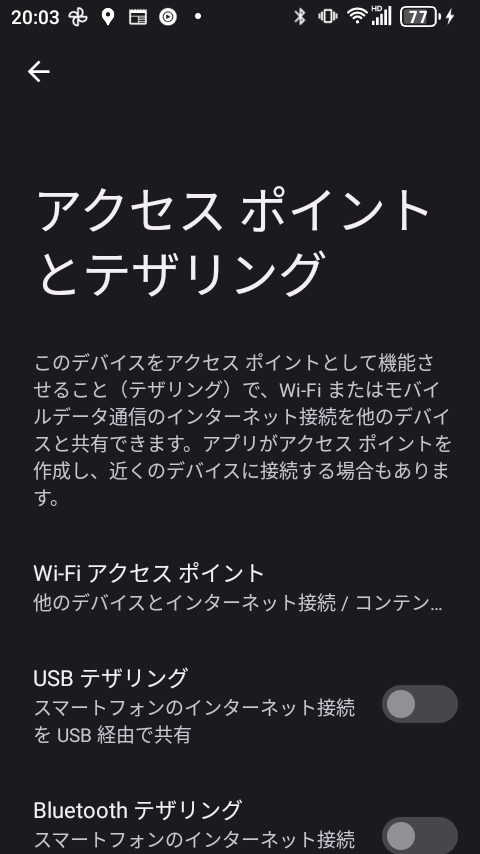
問題はWindows11が標準でAndroidのネットワーク共有(テザリング)を認識できるか、という点でしたが繋いでみるとばっちり!有線ネットワークとして認識出来ました。ちなみにテザリングはAndroidをはじめとしたスマホの一般的な機能で、スマホのネットワークを他の機器で共有するものです。一般的にはWifiアクセスポイントとして使うWifiテザリングとしての利用が多いのではないかと思いますが、USBケーブルで接続しても利用が出来ます。スクショはJelly Starのものですが、USBケーブルでPCと接続してから、USBテザリングをオンにするだけで難しいことは何もありません。また、スマホがWifi環境下にある場合はパケットの消費はありません。
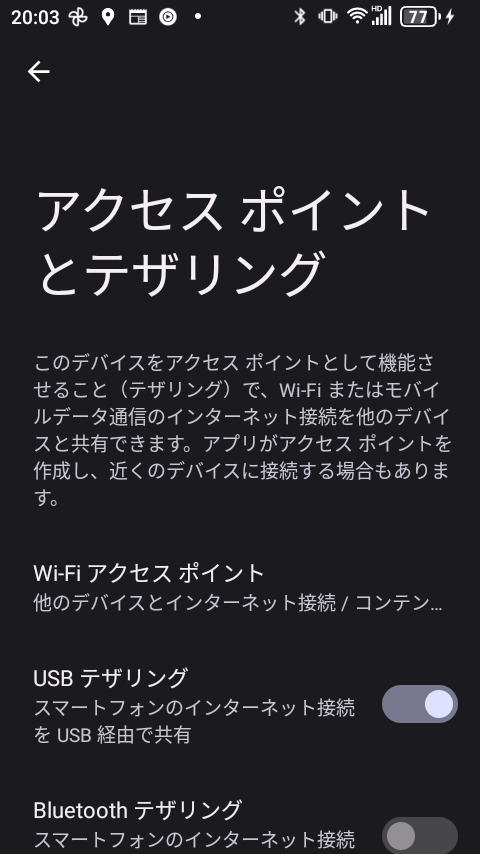

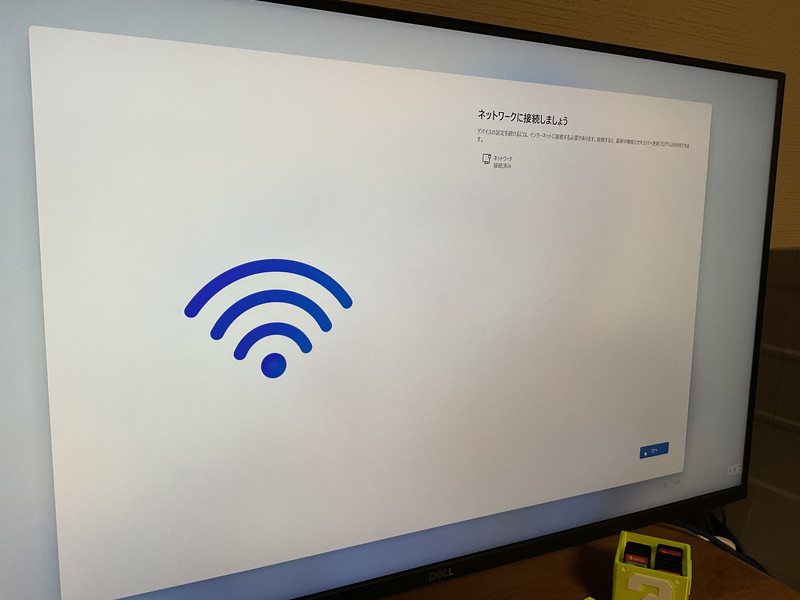
あまり有線接続を使っている場面は目にしませんが、バッテリー消費的にも有利ですし地味に便利な機能だと思っています。少なくとも今回のWindows11のセットアップにとっては福音です。無事ネットワークにつながれば先に進むことができます。なお、iPhone で同様のことができるかは未確認です。ちょっと試した感じ、iPad proだとうまくネットワークをつかまなかったのでダメかも・・・
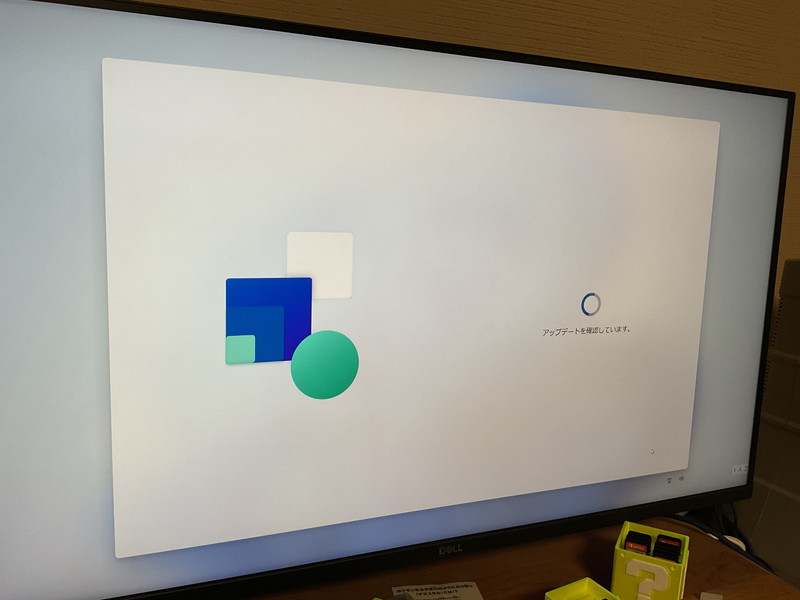
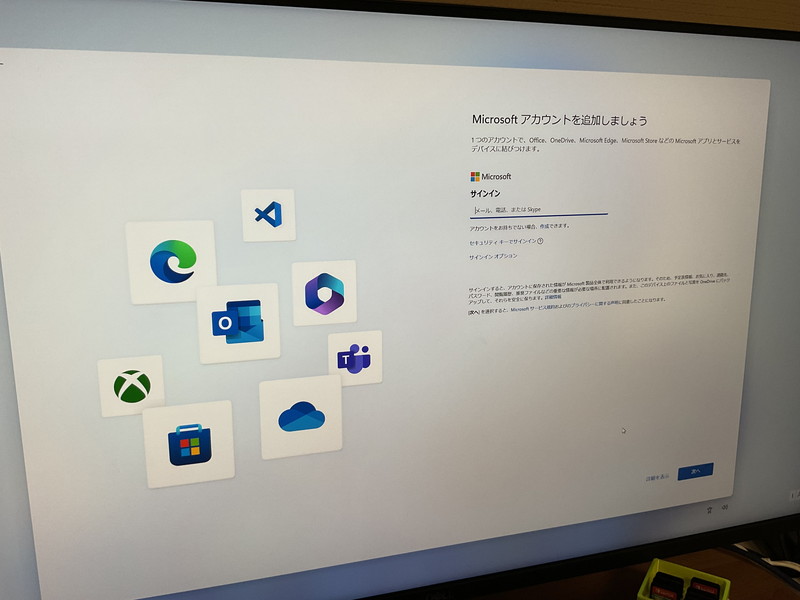

さて、無事にネットにつながればアップデート等がチェックされ、マイクロソフトアカウントでログインできるようになります。初期設定を終えればWindows11のインストールが終了です!お疲れさまでした!
なお、私が使っているスマホ、Jelly Starについては良かったらこちらもぜひ!
ネットワーク接続そのものを回避する方法もあります
ということで今回は正規の手順でネットワーク接続してセットアップをしましたが、Windows10までの「ローカルアカウント」でのセットアップも実は可能になっています。下記インプレスのページで2種類の方法が記載されていますが、私はシフト+F10でコマンドプロンプトを起動。cd oobeでリターンキーをおしてフォルダに移動し、BypassNRO.cmdと入力、リターンで実行することでローカルアカウントでの制限されたセットアップが実行できるようになります。この手順は私も今回初めて知りました。こちらのページを参考にしました。
ただ、こういう方法は正規手順でないので、今後利用できなくなる可能性があります。ネットワークがないだけで通常のアカウントを作成したいのであれば、正規手順のAndroidスマホ利用は思いつきさえすればとてもハードルが低いのでお勧めできます。
おまけ、ReFSがうまくマウントできずブルースクリーンに
これでWindows11になってめでたしめでたし・・・とは我が家の場合なりませんでした。以前もご紹介した我が家の記憶域スペース(HDD4台で運用、ReFSフォーマット)をSATA経由で接続したところ、突然Windows11が起動できなくなり、再現率100%でブルースクリーン(BSoD)になります。
これは再起動しても解決できず、SATAを引っこ抜くまでOSの起動が出来ません。少なくともWin11_23H2で新規セットアップした状態では一切起動できませんでした。非常に困っています。

もちろん記憶域スペースには問題はなく、Windows10であれば問題なく使うこと出来ます。初回セットアップから何もしなくても発生してしまうのでWindows11の問題だと思います。現状そもそも初回起動が出来ず、つないだら100%ブルースクリーン発生なので回避策が判りません。このストレージはバックアップとして必要なので、今のところはWindows10 で運用することにしました。そのうちwindowsが何とかしてくれると信じて・・・。
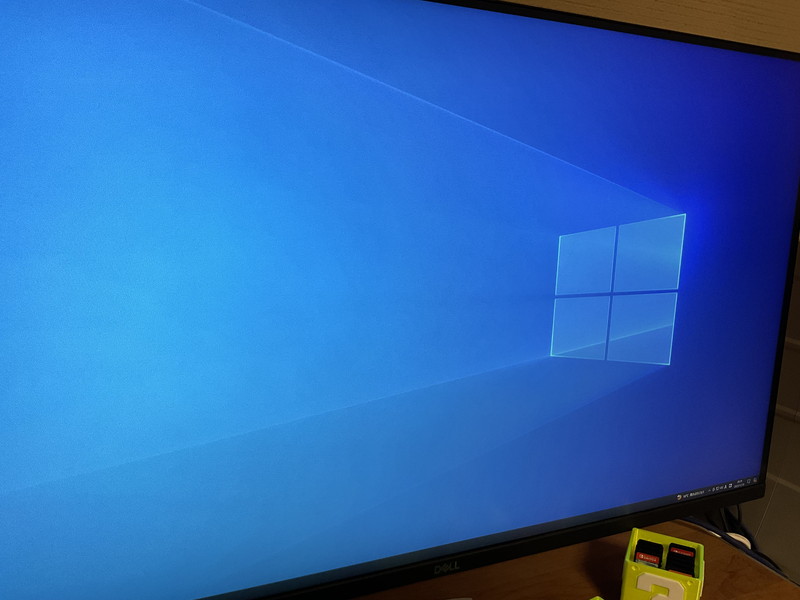
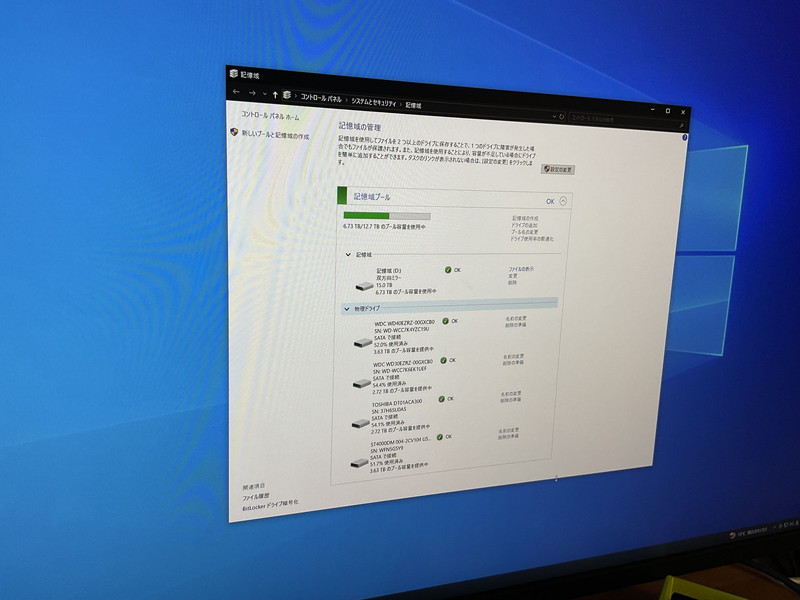
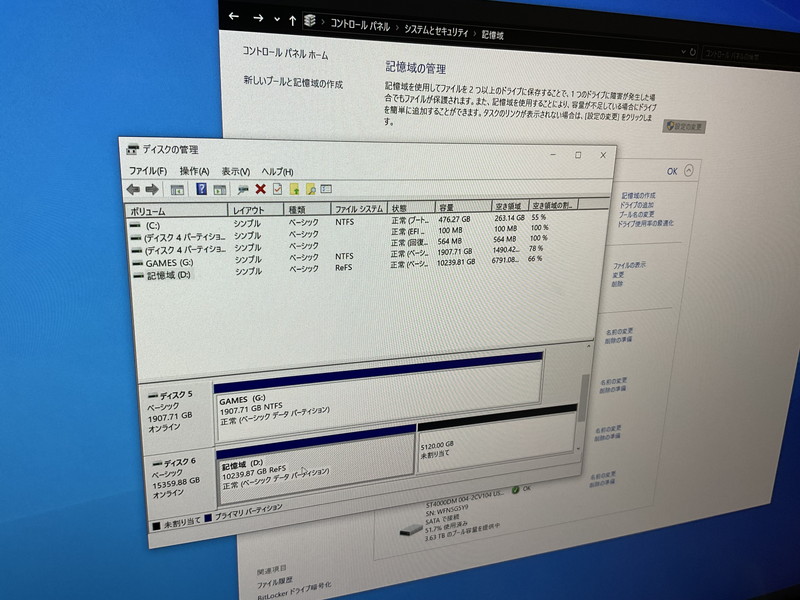
ということでWindowsセットアップ時はアンドロイドスマホとUSBケーブルがあると大変捗ると思います。必要な方は多くないと思いますが、良かったらこのライフハック使ってみてくださいね。今回も最後までお読みいただきありがとうございました!

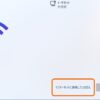


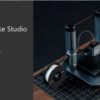









ディスカッション
コメント一覧
まだ、コメントがありません