データのバックアップどうしていますか? 「記憶域」は非常に有用なRAIDツールです
windows標準機能で利用できる非常に自由で汎用性の高いソフトウエアRAIDツール「記憶域」についてのお話です。容量も組み合わせも台数も自由自在に組み合わせることができるこの機能、ややハードルが高いせいかあまり使用されていないような印象です。個人で可能な範囲でデータを守るという点から、ここ数年使用していて有用な機能だと思いますので紹介させていただきます。ただ、利用は自己責任ですよ(笑)
はじめに

皆さんも普段からどのようにバックアップを取ってますでしょうか?HDD(or SSD)が故障したらそれでおしまい。。という状態にはなっていませんか?単純なバックアップであれば定期的に行っていらっしゃる方が多いかもしれませんし、最近はクラウドに保存されている方も多いと思います。
ちなみに私自身の一番のデータは家族を含む映像データです。今年5月まではgoogleフォトで最低限のバックアップが得られますが今後は容量制限があり利用を制限せざるを得ません。
ローカルで保存する場合、一般的に利用されているのはHDDだと思いますが、一定の確率で故障のリスクがあるため、最低もう1台にコピーしておく必要があります。手動でやってもいいのですが、手間であることは確かですよね。
そのためのツールとしてPCに詳しい方であれば「RAID」をご存じだと思いますが、そうではない方も多いでしょう。そんな方でもHDD等のストレージが複数台あれば費用をかけずに、しかも高機能なソフトウエアRAIDが構築できるツールが今回紹介する「記憶域」になります。windowsでしか利用できませんが、特にデスクトップパソコンをお持ちの方であれば非常に使いやすいと思いますのでご紹介させていただきます。
「記憶域」とは?

名前だけだと何だかわかりませんね(笑)先に書いた通り「記憶域」という名称のwindowsのツールになります。ちょっと難しいですが、仮想ディスクを利用したソフトウエアRAIDの一種で、複数のHDDなどを一括で管理することで、どれか一つ(もしくは2つ)が故障してもデータを守ったり、パフォーマンスを向上させたりすることが可能になります。
かなり高機能なツールなので今回はバックアップの基本である「双方向ミラー」に絞りますが、簡単に言えばHDDが2台以上あれば特に意識することなく普通にデータを保存するだけで、どれか一台壊れても安全にデータが守れます。以下はちょっと細かい説明です。
記憶域では一般的なRAIDと異なり、使用するHDD(場合によってはSSD)の規格や容量に制限はありません。最初は必要最小限の量から始め、順次拡張するなど柔軟な運用が可能です。最初はお試しとして記憶域として設定する容量は適当に多く設定しつつ、実際は少ない容量から初めればいいと思います。
記憶域の作り方
そんなに難しくありませんが、大事なことが数点ありますので下記に列挙します。
- 空っぽもしくは必要ないHDD(or SSD)が最低2台必要
- 何台でも使えるがすべてのディスクがPCにつながって動く状態でないと利用できない
- 利用できる容量は用意したディスクの最大50%(単純計算で倍の容量を消費)
- データ専用なのでwindowsを入れるシステムとしては使えない
もし手元に使ってないディスクがあったらとりあえず2台つないで試してみるのがおススメです。
ちなみに我が家の構成は下記のようになります。HDD4台がデスクトップPCに接続されており、それぞれは時間的にバラバラの時期に買ったものになります。容量がバラバラなので無駄が多い構成ですが、どれか一台壊れてもデータが守られます。我が家では障害発生時に入れ替えが楽なようにドライブベイを利用していますが、ノートPCであればドッグ経由で複数のHDDをつなぐか、外付けのケースがあると便利かと思います。
一応貼らせていただきますのでよかったら利用してください(笑)
ただ、我が家では念には念を入れて別の外付けHDDにも定期的なバックアップを取っています。
すべてのディスクが接続された状態で記憶域スペースを開いて作成を始めます。
新しいプールを作成し、間違わないように接続したディスクを選択します。オプションが色々ありますが、使用したいドライブレターを選んで「双方向ミラー」にしてください。記憶域スペースの最大サイズは好きに決めてOKです。今の時代なら10TBくらいにしてもいいんじゃないでしょうか(笑)詳細な画像がなくて申し訳ありませんが、ご参照ください
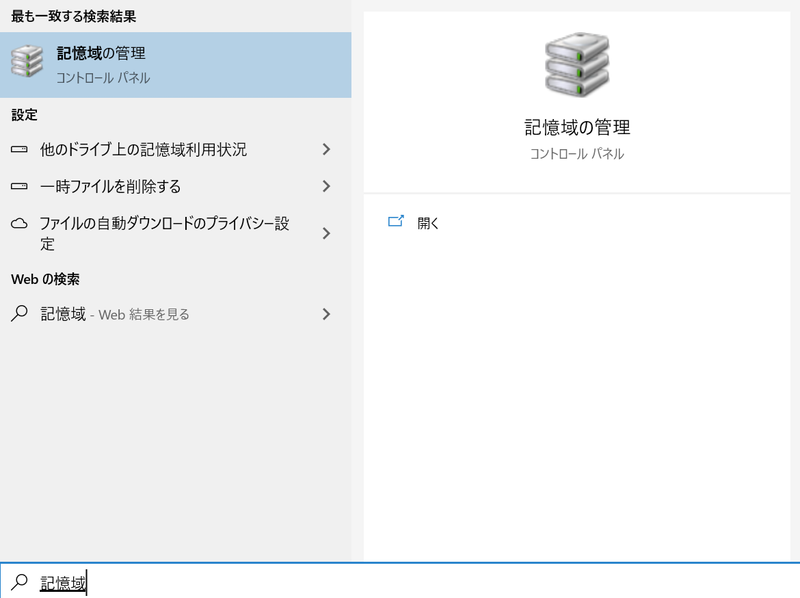
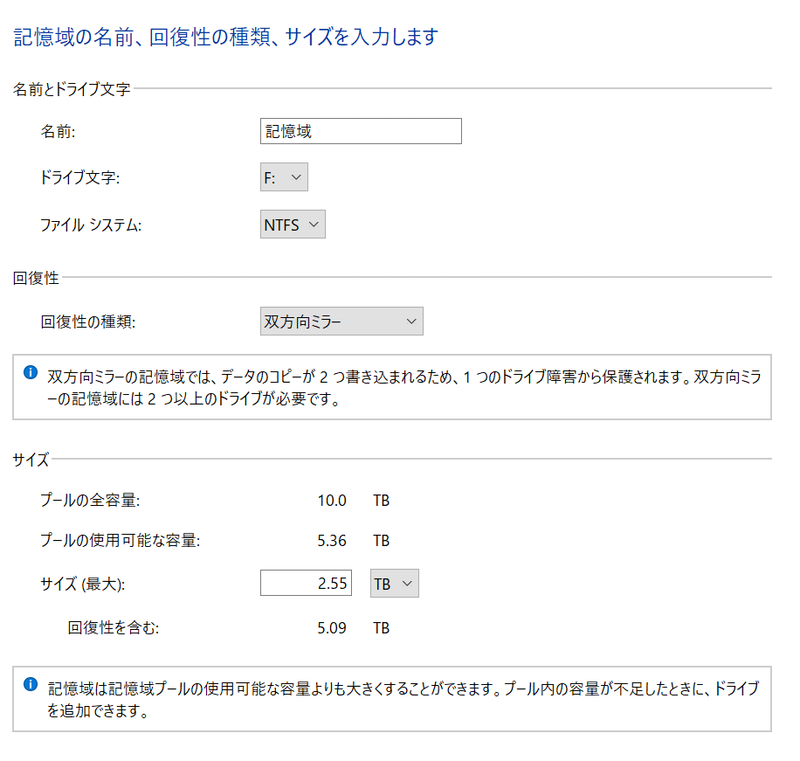
作成ボタンを押せば完成です!PC上に新しいドライブが1つ見えていると思います。この中に保存したものは自動的に接続したディスクに保存され、どれか1台が壊れてもデータが消えることはありません。
windowsアップデート等があると時々システム変更があり、記憶域プールのアップデートが必要なことがありますが、指示に従えばすんなり終わると思います。
作り方や興味を持った方はぜひ下記公式サイトもご覧ください
利用とメンテナンス
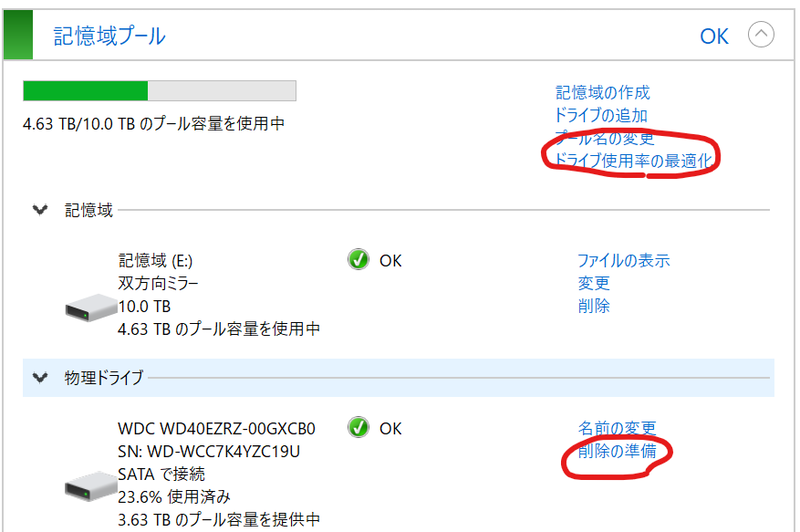
ぶっちゃけ普段は意識を向ける必要はないです。普通に保存しておけば勝手にやってくれるので。
メンテナンスも特にありませんが、容量の異なるドライブを複数繋げていると各ドライブに保存されているデータが偏ることがあります。そんな時には「ドライブ使用率の最適化」を行うことができます。
ただ通常はそのころには容量にゆとりがなくなっているのでディスクを追加、交換したほうがベターです。もちろんドライブ追加の際に最適化を行うことが可能です。
あとはディスクの追加や削除です。安全にデータを守ったままドライブを交換するためには原則まず新しいHDDを記憶域プールに追加する必要があります。もし最初にディスクをいきなり取り外してしまうと、その時点で1台HDDが壊れたのと同じ状態になってしまいます。次にドライブを追加し終わるまでにもう一台に障害が発生したらアウトです。必ず新しいドライブを追加してから取り外しましょう。
なお、3台以上のドライブがつながっていてまだ容量に十分なゆとりがある状態であれば記憶域スペース上で安全にディスクを「削除の準備」をしてから取り外し、代わりのドライブを追加することができます。沢山保存される方は容量を見つつ、一番容量の少ないものを大容量に変更することで安全な運用ができます。
いずれにせよディスク情報は時々見ておいたほうがいい
ちなみに、皆さんは普段HDDやSSDの状態を把握されていますか??
無言で働いている彼らドライブには色々な情報がちゃんと蓄えられています。たまには見てあげてくださいね、ということで王道のCrystalDiskInfoの紹介です。フリーウエアでドライブの状況把握ができます。
起動するとこんな感じで現状が出ます。難しければとりあえず「正常」ならOKです。
下記よりダウンロードサイトに飛べるのでドキッとされた方は一度調べたほうがいいと思います。
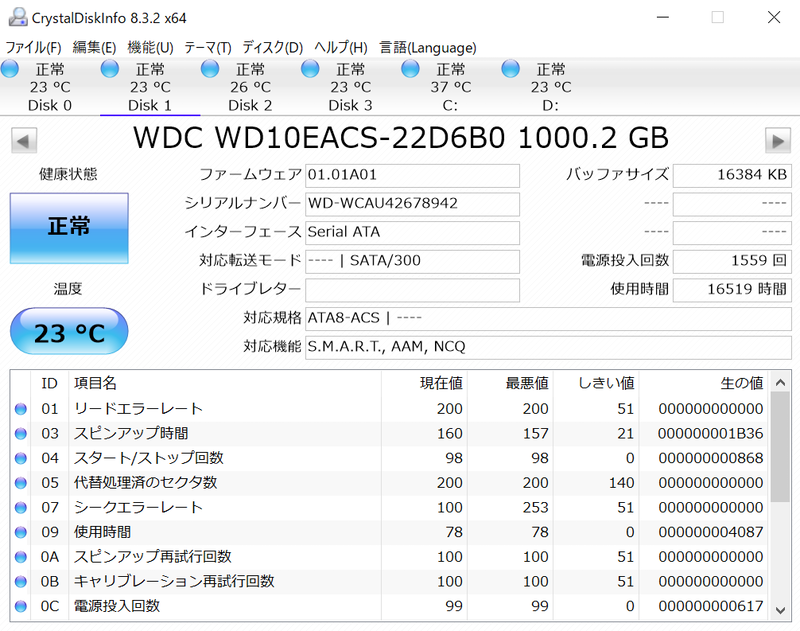
起動回数や稼働時間、書き込み量や温度、エラーといった情報が見えます。もし黄色だったらちゃんと調べたほうがいいです。ちなみに下にあるスクリーンショットが一番古めのそろそろ買い替えようかと思っているディスクです。稼働時間1.6万時間でまだまだいけそうな気もしますが、こういうのは早めに交換が吉だと思っています。
あと、お金にゆとりがある方は下記のような商品がお勧めです。めちゃ高機能なRAID構築ができる、自分としては一押しのシステムです。NAS型もあり汎用性が半端ないです。個人で買うのはためらわれる価格なので使ったことはないですけど(笑)小規模オフィスならこういうのがお勧めですかねー。経費で買えますし・・・
最後までお読みいただきありがとうございました。大切なデータを損失しないように対策を講じてくださいね!
なお、私はいいと思ってこれを使っていますが、万一トラブルがあっても自己責任でお願いいたします・・・
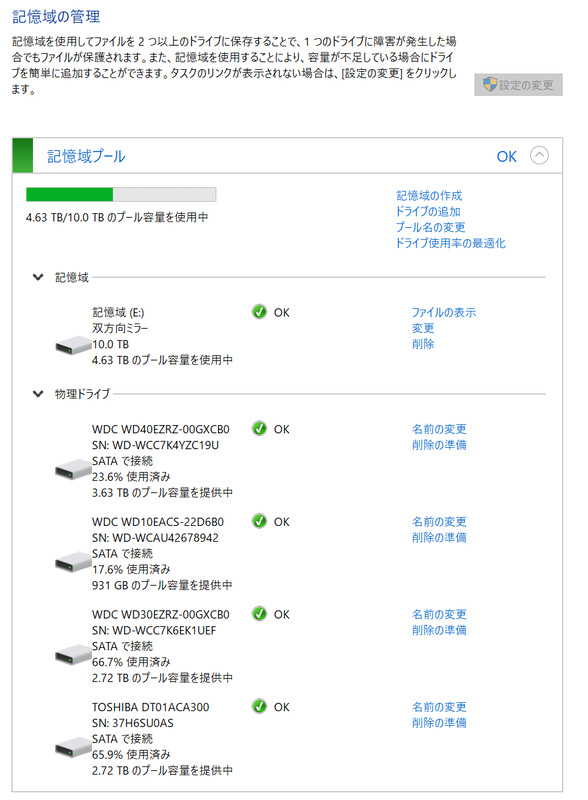
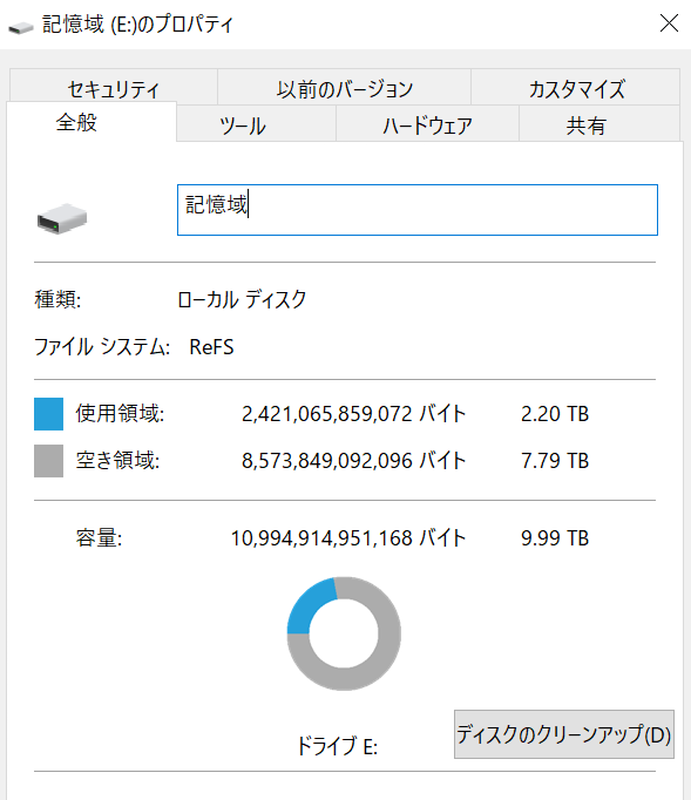


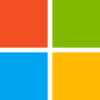
![CrystalDiskInfo - Crystal Dew World [ja]](https://monohoshi.blog/wp-content/uploads/luxe-blogcard/b/ba25dc7274988fc998c3953e3bddb00a.png)






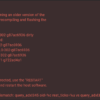




ディスカッション
コメント一覧
まだ、コメントがありません