製品版は機能豊富 無料版でも差分バックアップが可能 EaseUS Todo Backup レビュー
今回はソフトウエアメーカータイアップ記事になります。皆さんバックアップソフトは使っておられますか?最近はOnedriveやGoogleドライブなど、クラウドサービスに個人データをバックアップされている方も多いので以前よりコールドバックアップが必要とされるケースは減っていますが、システムバックアップ用途ではなく写真や動画のバックアップ等、用途は色々ありますのでご紹介させていただきます。
2023年12月 追記
EaseUSさん、HDDクローン・SSD換装応援キャンペーンを開催することを予定しているとのことです。2023年12月12日、EaseUS Disk Copy Pro(製品版)を先着500名に無料配布、また上位版(Technician)も30%OFFになるとのこと。
換装したい方はエントリーしてみてはいかがでしょうか??詳細はこちらから。
バックアップソフトってどういうもの?
PCにおけるバックアップソフトの重要性は以前よりかなり減少しています。ネットワークのスピードが向上しクラウド利用が進む中、WindowsであればOnedriveが普及したことで多くのユーザーは意識せずともクラウド上に個人データを保存できるようになっています。
これによりたとえPCが起動しなくなっても別なPCでログインすればアプリケーション以外の多くの個人データ(ドキュメントや写真、デスクトップを含む)がそのまま扱えるためバックアップという作業を意識することがなくなっているのだと思います。
バックアップソフトの歴史はPCの歴史と同義で、多くの場合システムやデータを定期的に別の場所に保存し、故障などが発生した際に復元するために使用します。今回ご紹介するEaseUS Todo Backupもそのうちのひとつですが、最近のバックアップソフトにはシステムのクローンや別SSD,HDDへの移行、場合によってはハード構成が異なるPCへの移行が機能として搭載されています。バックアップソフトの無料、有料の違いはこの機能があるかどうかで基本的には分かれると考えてOKです。本ソフトは有償版ではほぼすべての機能が網羅されており、無償版でも差分バックアップが可能な点が美点です。
EaseUS Todo Backup について
今回の記事はEaseUS社よりソフトウエアの提供を受けています。この場を借りてお礼申し上げます。最近、少し訪れていただける方が増えたためか、当ブログも時々このように依頼を頂くことがあるのですが、一貫して「記事執筆について報酬は頂かない」「忖度はしない」ということは統一させていただいています。今回も基本的にソフトウエアを実際にある程度の期間しっかり使用し、実際のところを書くようにしていますので安心してお読みいただければと思います。ということで公式情報はこちらからご覧ください。
EaseUS社は中国の企業でイーザスと読みます。私もヘビーPCユーザーですが結構昔からある会社です。HPによれば設立は2004年との事で、もう少しで20周年を迎えるくらいですね。この分野で一番?有名なAcronis社の創設も2003年なので同時期くらいです。
このTodo Backupも日本ではどうやら2013年頃には発売されているようなので今年で大体10周年になります。決してポッと出のソフトではありません。ネットを見ていると昔のバージョンはディスクのクローンまで無料でできたようですが、現在は通常のバックアップのみが無料機能となっています。では、色々使ってみましょう。
有料版の機能は豊富 ヘルプも充実
ソフトウエアのUIはバックアップソフトとしては標準的ですが、グラフィカルでわかりやすいです。初めてバックアップソフトを使う方でも迷うことはあまりないと思います。また、webの日本語操作ガイドが良くできており、やりたいこと別に操作方法を教えてくれます。こういったオンラインヘルプが充実しているのは好感が持てます。無料版を試す前にもちょっと見てみると雰囲気がつかめると思うのでのぞいてみてください。
機能面では有償版についてはこの手のバックアップソフトの物はほぼ網羅されています。無償版の機能との比較表を示しますが、ブータブルディスク作成を含め、基本的にシステム全体のバックアップ機能はすべて含まれます。下の図は上記リンクからのスクリーンショットになりますが、これ以外にも仮想環境へのシステム移行が行えるなど充実しています。バックアップ終了後にメールで通知を行う機能等もありました。イベントベースのバックアップ等もあるので定期的なバックアップを取るなら製品版がお勧めですね。
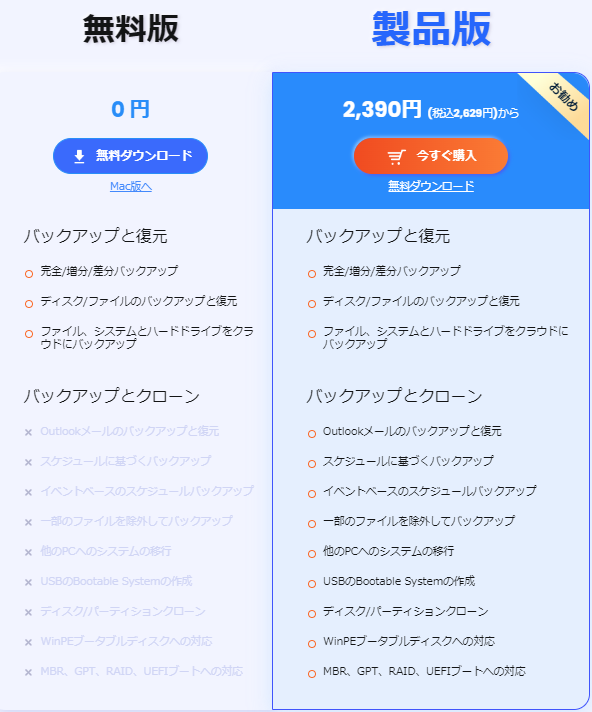
購入としてはシステム移行等一回限り?使用する方向けの1か月間版(税込2,629円)、1TBのオンラインストレージ付きの1年版(税込5,258円)、ストレージなしの買い切り版(税込10,549円)があります。
詳しい方でなければ操作はあまり必要ありません。インストールと起動後の画面が下記になります。起動するとこの画面になりますが、今すぐバックアップを押せばフルオートでバックアップが始まります。バックアップするだけならボタン一つでOKです。有料版ではバックアップもクローンをベースにしているらしく、おそらく速度と信頼面で無料版よりアドバンテージがあります。
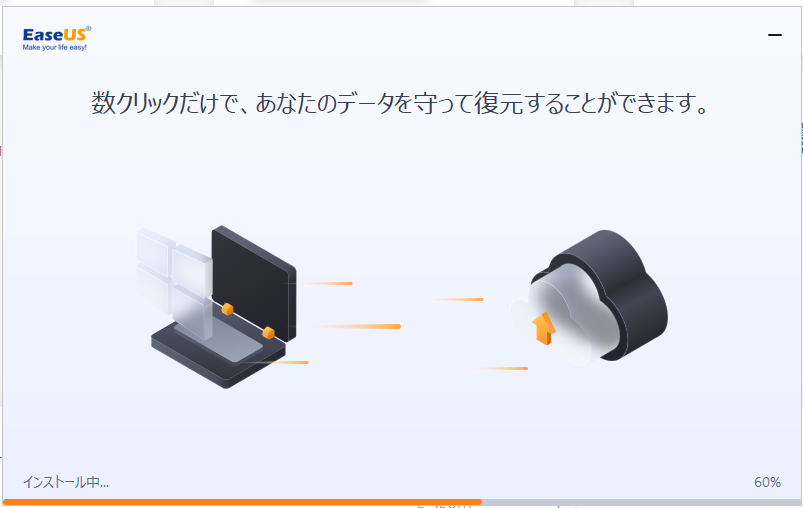
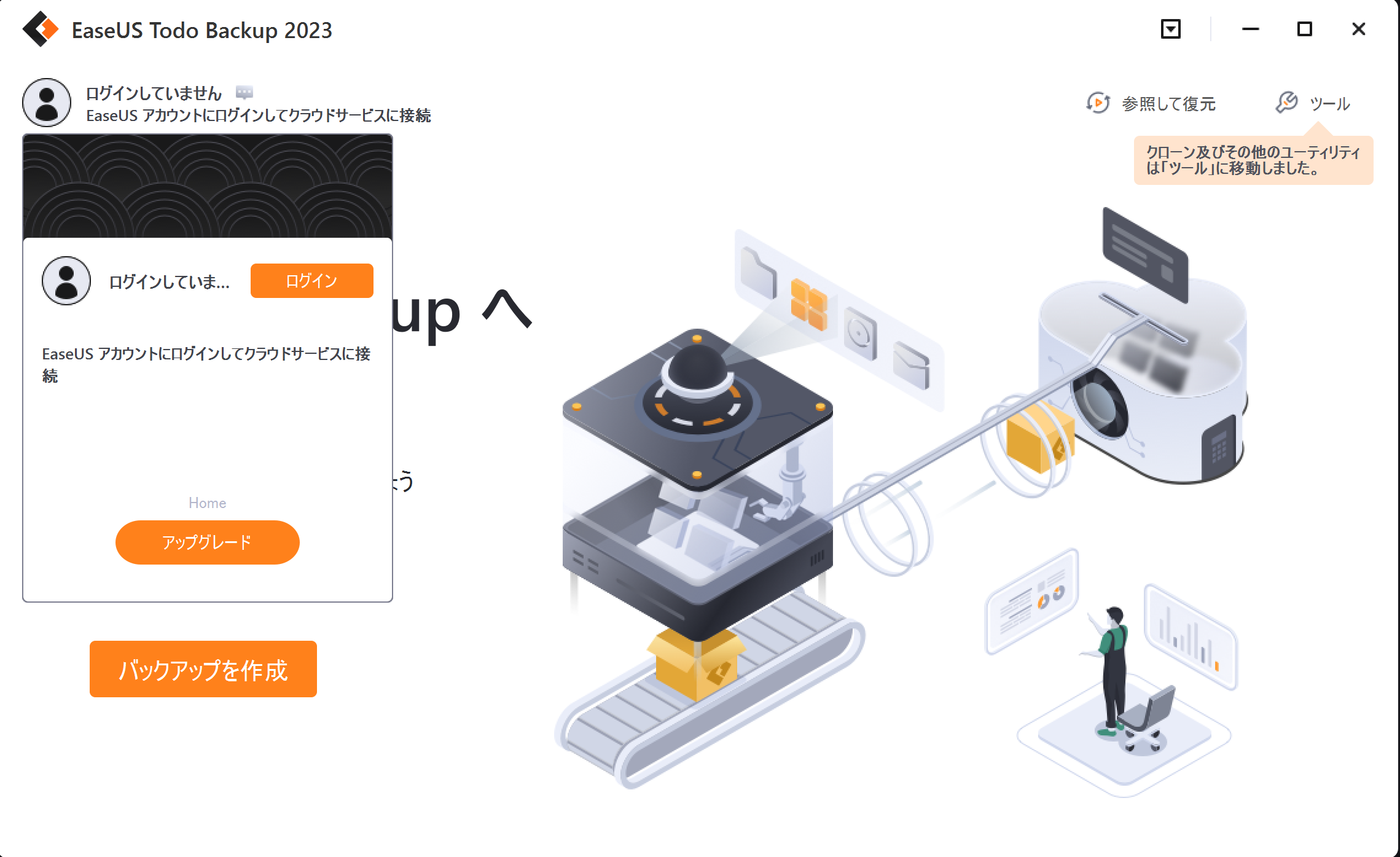
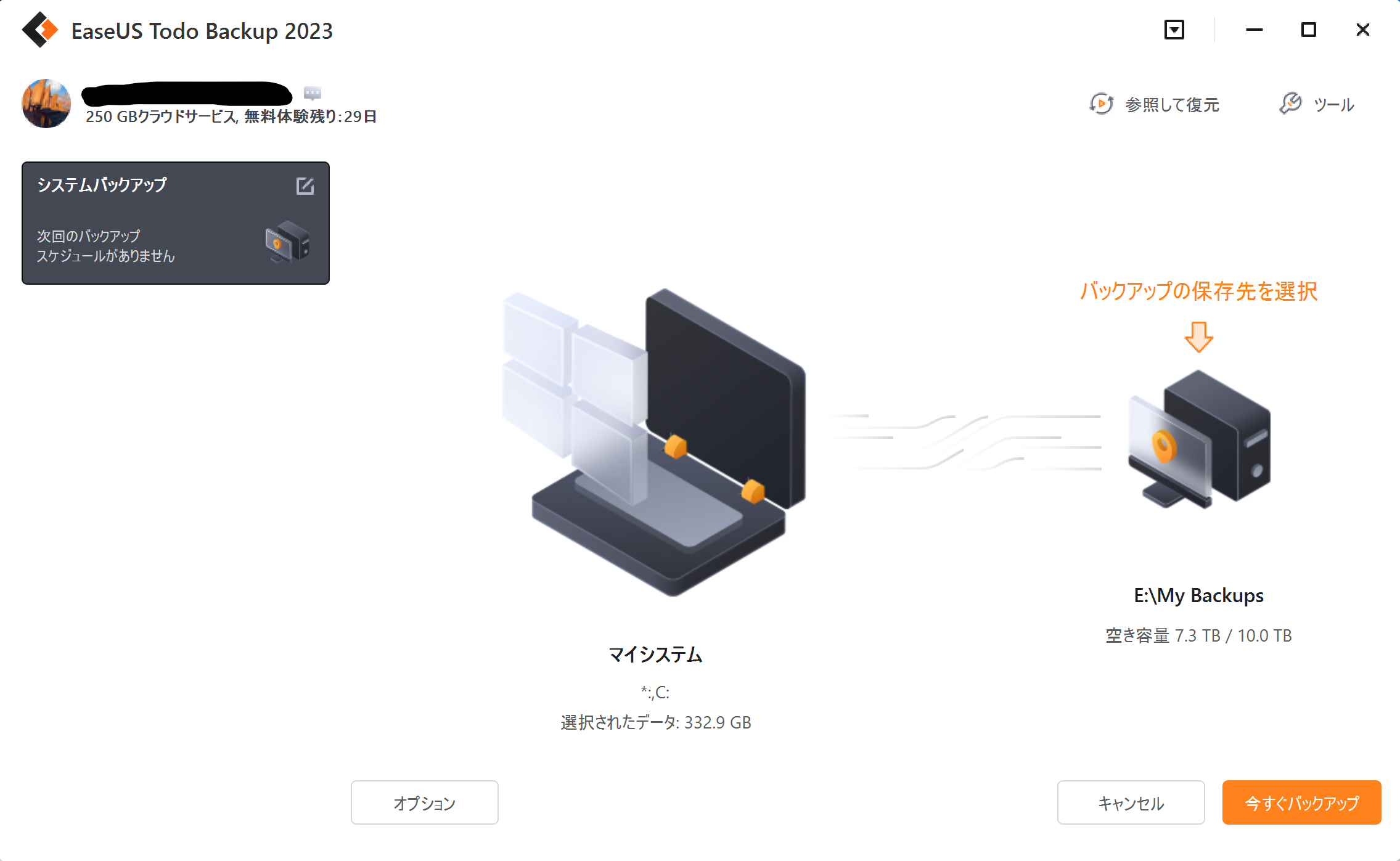
有料版でオンラインストレージサービスを選んだ場合は新しいバックアップ先でクラウドを選ぶことで直接バックアップが作成できます。ローカルで行う場合とは完全に操作が分かれるのも良い点だと思います。勿論自身のクラウド上にバックアップを作成することも出来ます。これはローカルと同じ扱いになりますが、EaseUSクラウドを使わない場合もDropbox,Google drive, Onedriveに直接保存が可能でした。ただ、個人的にはEaseUSのクラウドと同様、クラウドサービスと並べて選択する形のほうが判りやすかったのではないかと思います。


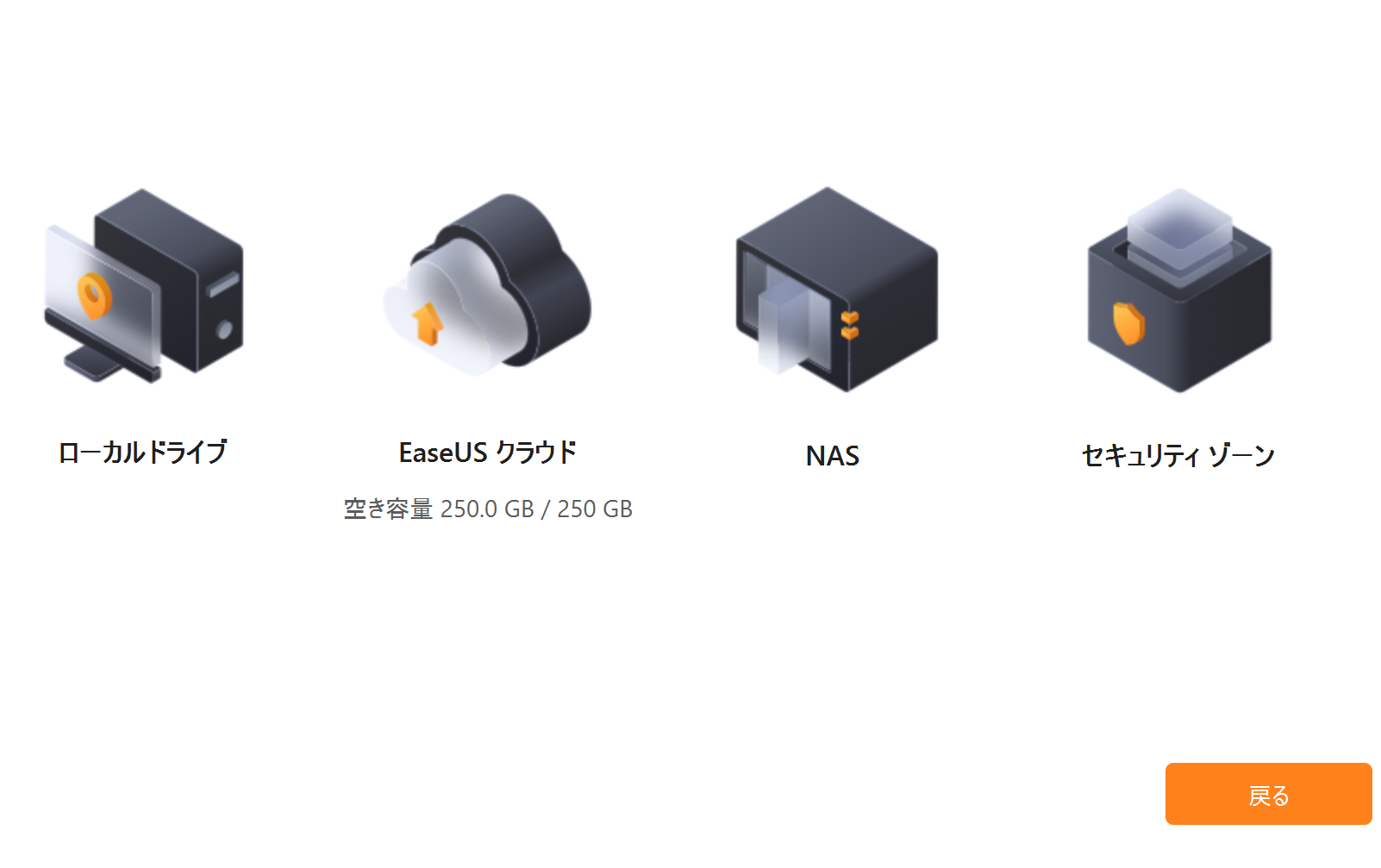
無料版でも差分バックアップが可能
無償版では基本的なバックアップと復元のみの機能ですが、写真や動画等のデータが中心で、アプリは入れなおせばいいしシステム等基本はOnedriveで賄える、という方には十分です。定期的に別なHDDにバックアップを取るなどの用途では非常に重宝すると思います。クローンが出来ないので小さいファイルが沢山ある場合などでは時間を要する可能性が高いですが、画像データ等ではシーケンシャルに近い速度が期待できます。
ディスクやパーティションのクローン機能ではセクタ単位で行えばファイルが小さかったり断片化していても関係なく同じ速度でクローンが出来ますが、基本的にはクローンを使いたいシーンは「ディスクの換装」です。より大きなSSDやHDDに中身をそっくりそのまま移す、そのために使用するのがクローン機能だと私は考えています。逆に言えば、それ以外には使用することはありません。そういう意味では速度面では無料版は落ちるものの有用性があります。
無償版の当ソフトの強みは「差分バックアップ」です。後述しますがAOMEIでは非対応なんですよね。差分、増分という表現はちょっとわかりにくいので図を作ってみました。図のとおり、初回の完全バックアップ後、初回との差をバックアップするのが差分、前回分からバックアップするのが増分バックアップとなります。個人的には差分がおススメで、差分1つがあれば復元が可能なのが強みです。増分の場合は一つ一つが小さい、複数のバージョンを管理しやすい等のメリットはありますが、増分バックアップ一つが壊れるとその後全てのバックアップが使えなくなります。
個人で使用する場合、バージョン管理が必要になる場面は限られますし大容量のHDDも値段が安い為、リスクが少ない差分バックアップのほうが扱いやすいと思います。いざというときのバックアップですので復元できない可能性は極力排除したいですよね。
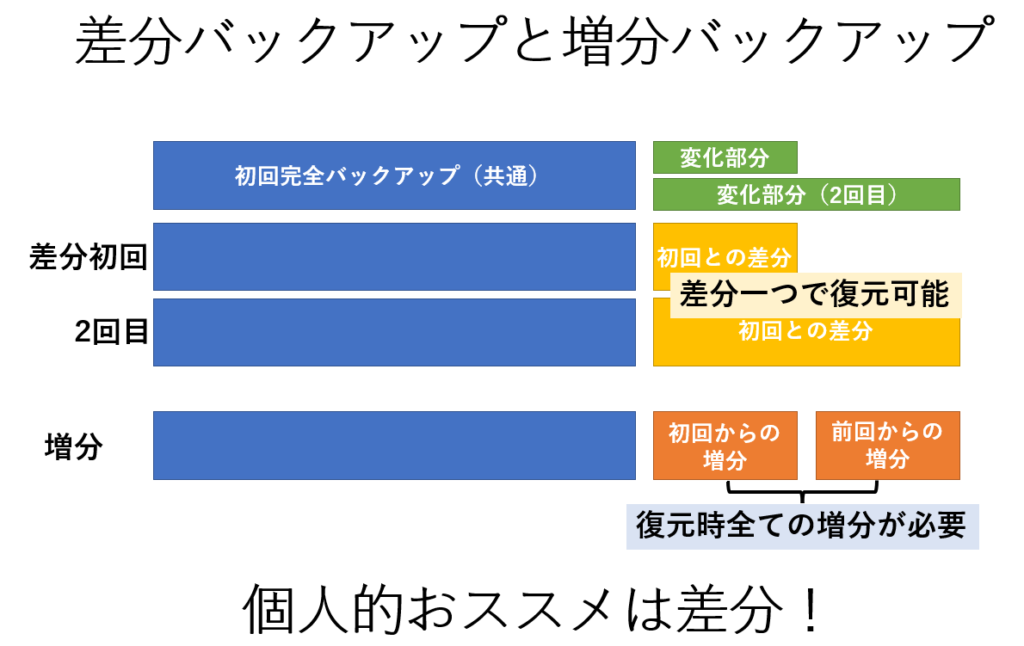
とはいえ、私も長いことPCを使っていますが、最近のWindowsは本当に壊れなくなりました。Windows95とかの時代はちょっといじるとすぐ起動しなくなって、毎月のようにOSの再インストールをしてた記憶があります。当時と今とではバックアップソフトの役割は明らかに変化しており、バックアップに何を求めるかで需要が決まると考えます。
バックアップの実際 記憶域スペース含め制限なし
さて、実際にバックアップをしてみましょう。今回は完全バックアップを作成して、差分バックアップを作成してみました。バックアップの詳細設定をあけると細かい挙動の調整が行えます。詳細ではバックアップのモードや各種オプション、スケジュールやバックアップフォルダの管理(ゴミ箱やtmpファイル、キャッシュは保存しないなど)が行えます。また、バックアップ終了後の通知をメールで行うことが出来ます。
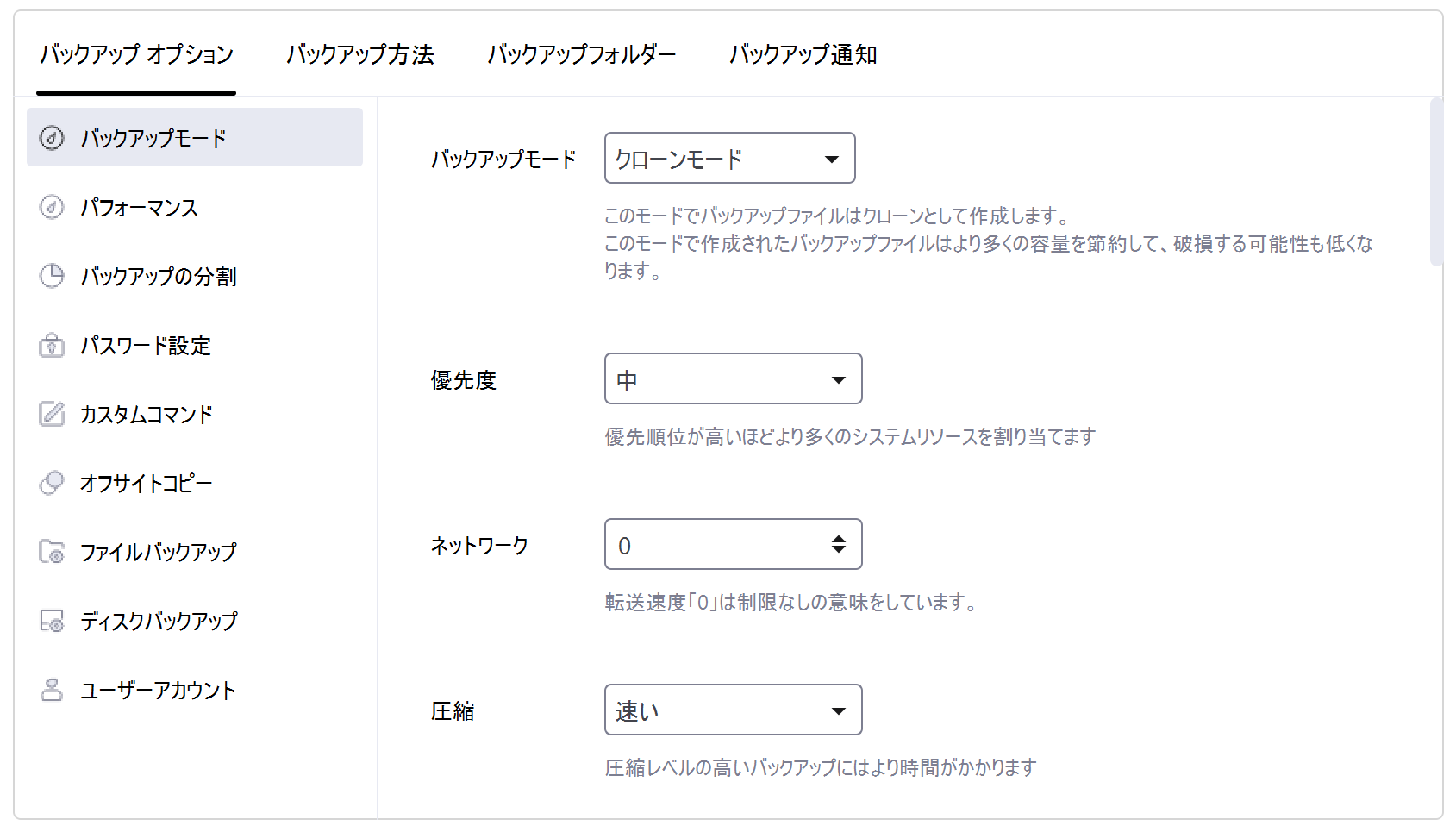
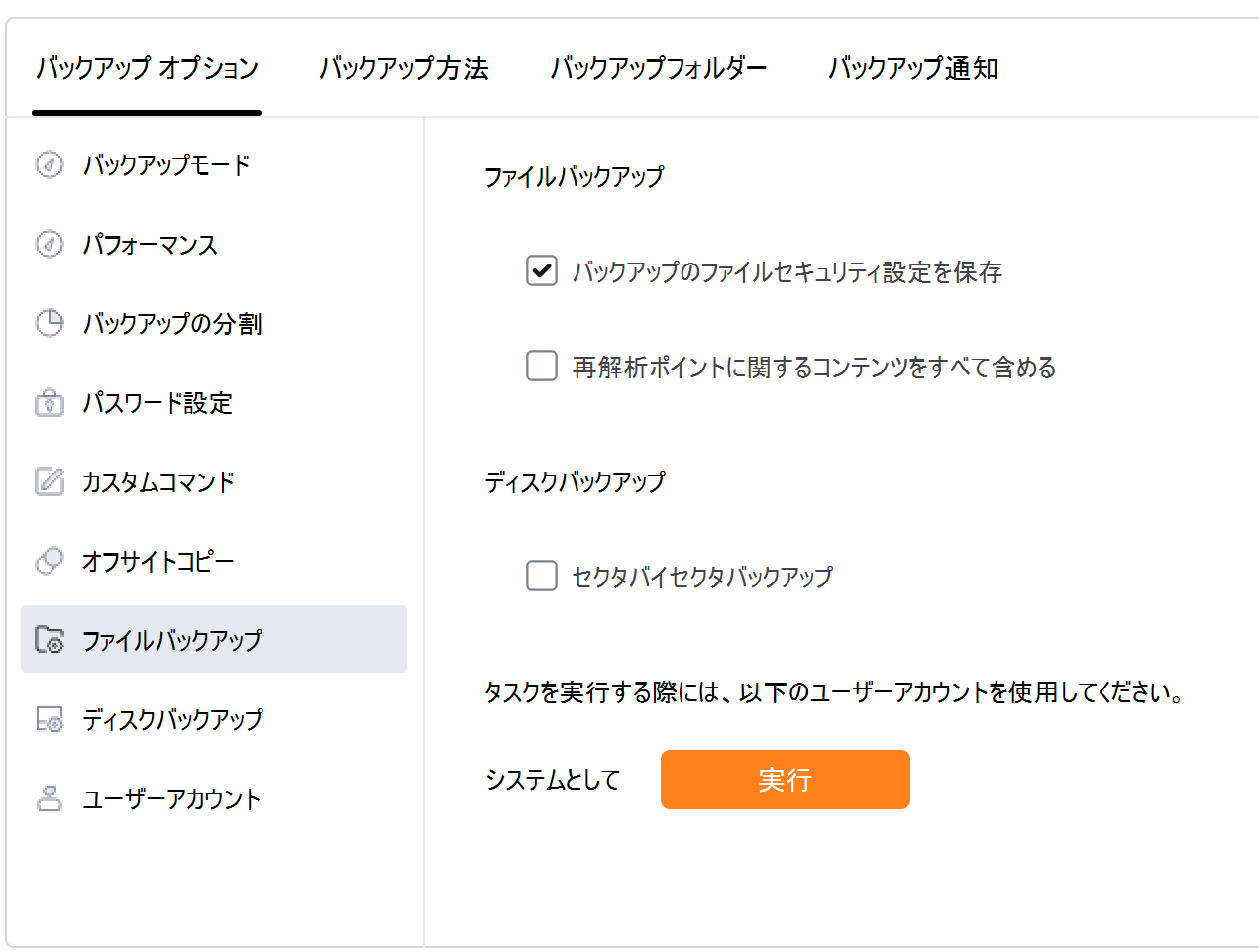
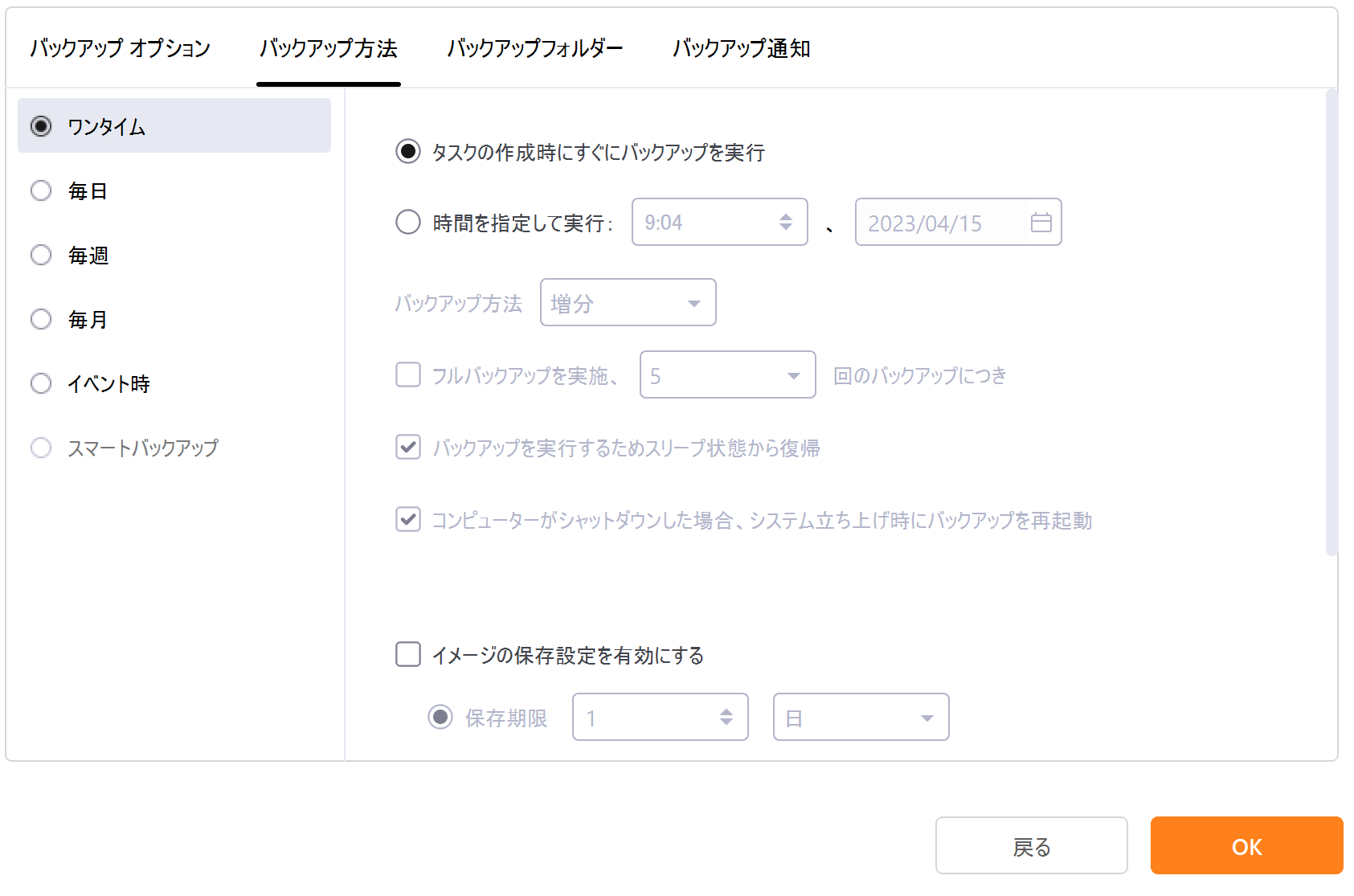
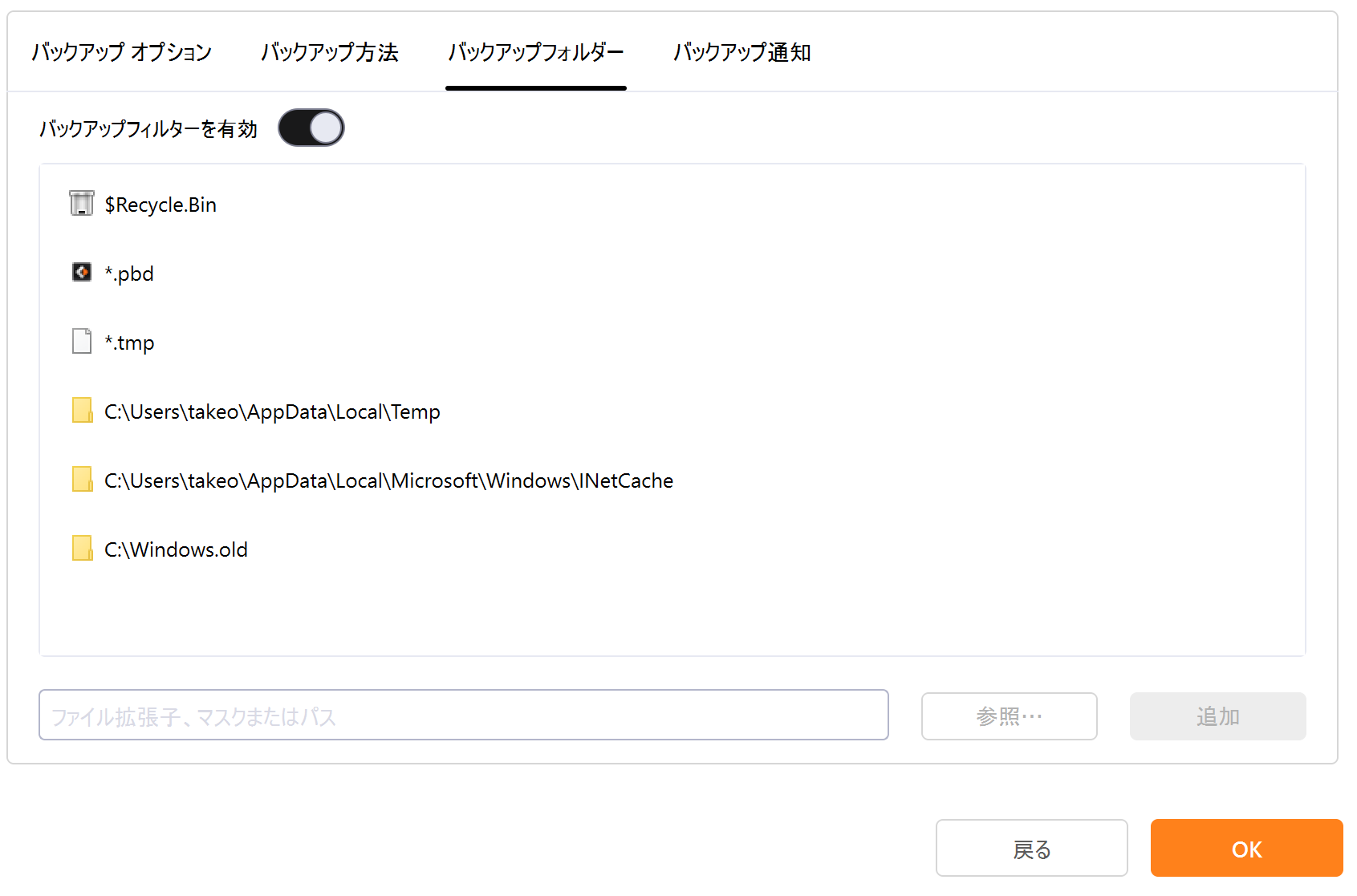
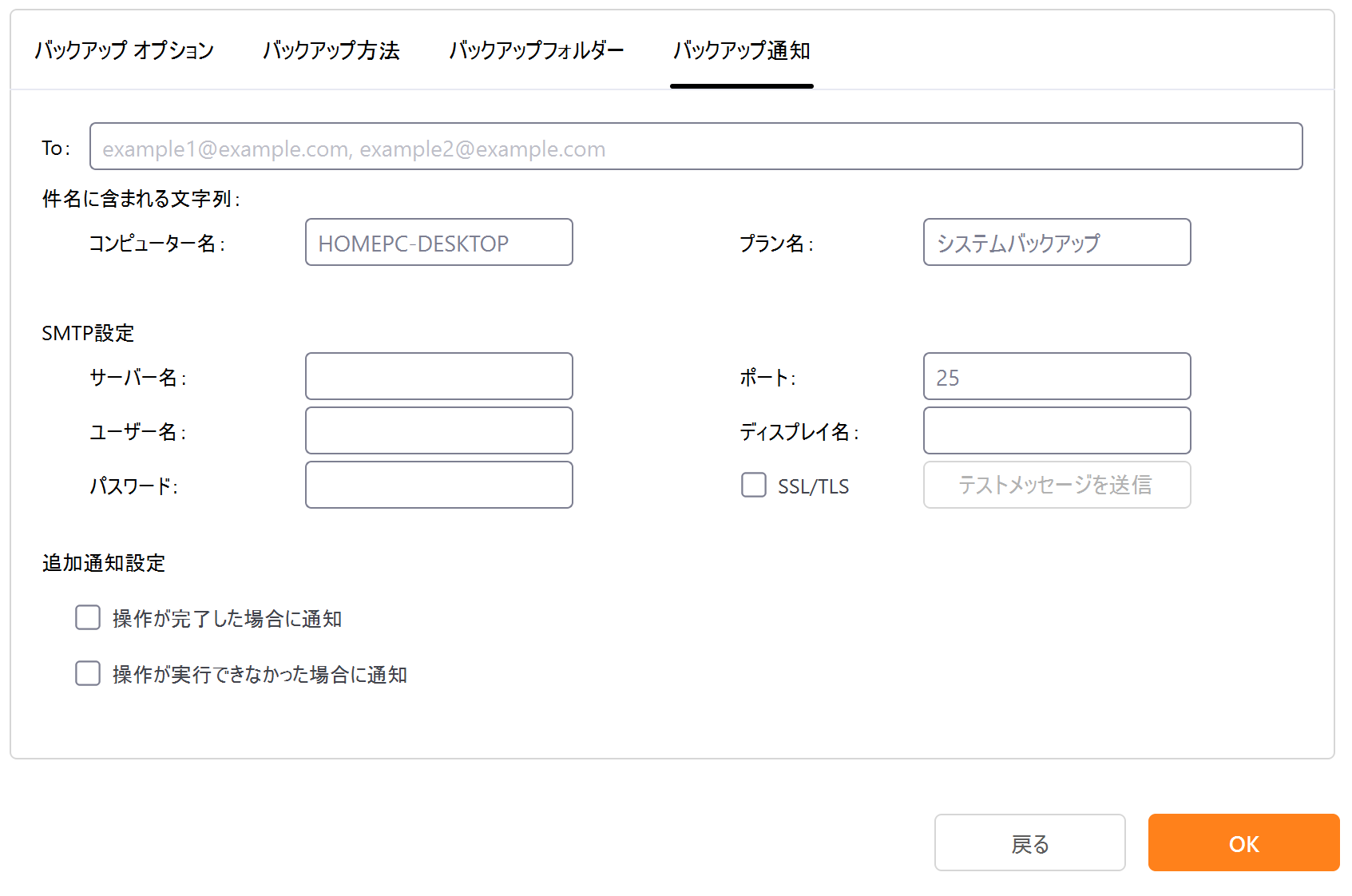
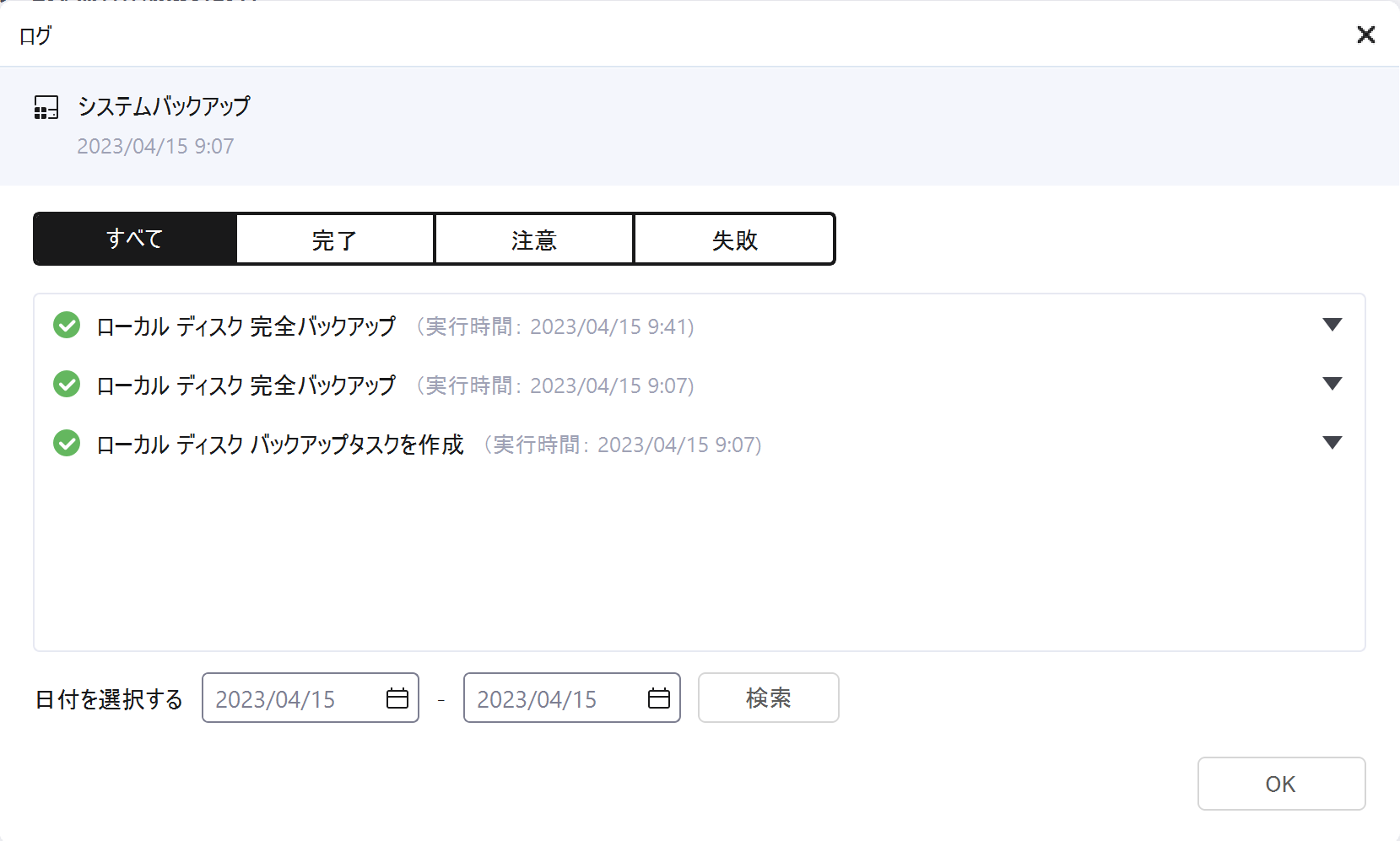
バックアップ自体は当環境(m2 SSD 512GB 300GB程度使用中)の場合、初回バックアップが30分程度でした。普通に良好な速度です。保存先は記憶域スペースとして使用している合計4ドライブ10TBくらいのHDDを指定していますが、意識せず行えています。週一回程度の差分バックアップでは私の使い方だと30GBくらいの容量です。バックアップ先が数TBクラスのHDDなら大した割合ではないので完全バックアップ+5バックアップを2セットくらい残しておいても問題ないのではないかと思います。もちろん、複数のバージョンを残す意味が薄ければ、古いものはどんどん消せばOKです。
また、バックアップのマウントもソフトウエア上から行えます。バックアップの日時を選べば適当なドライブレターが割り当てられ、マウント後は通常のドライブとして扱えます。
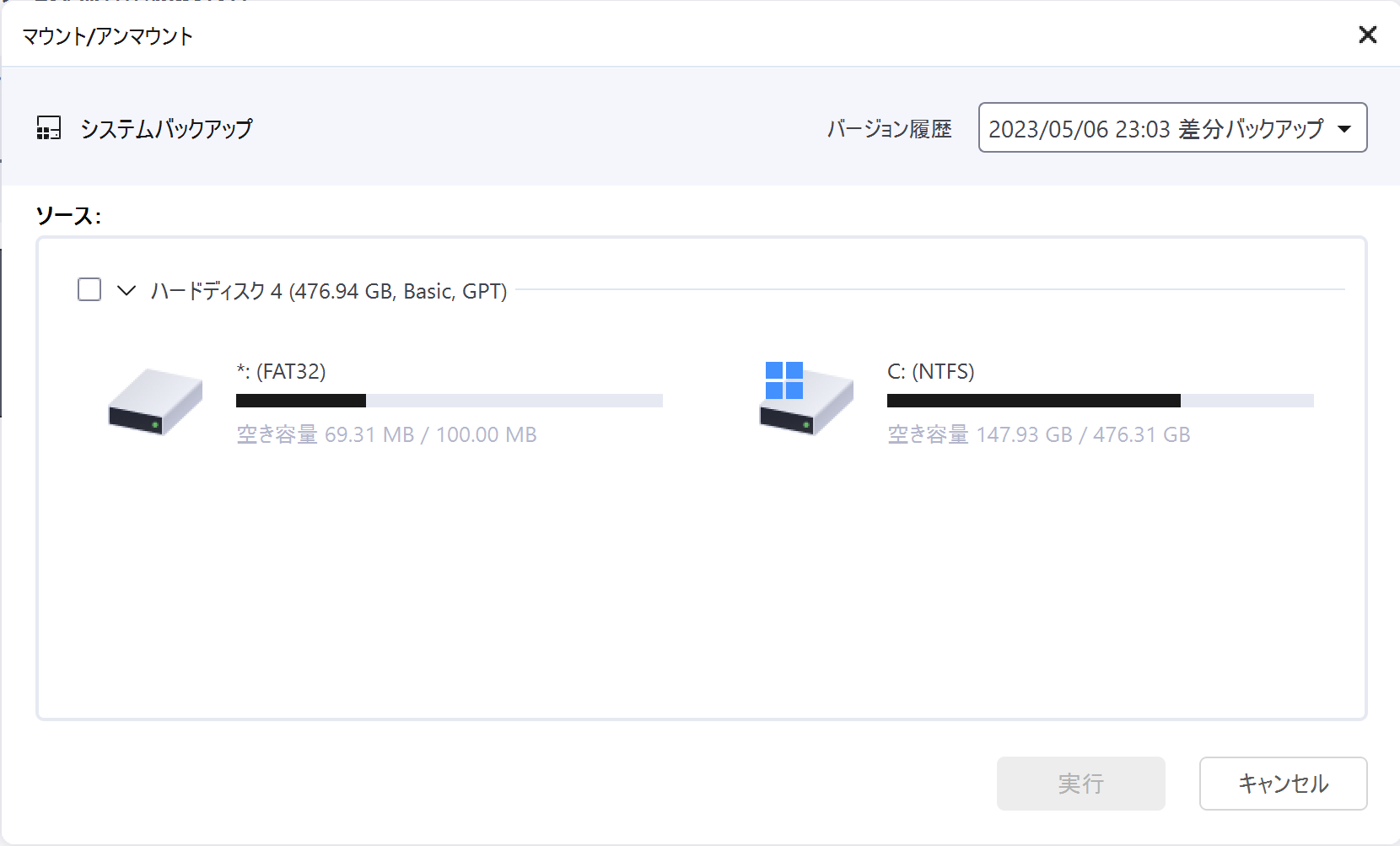
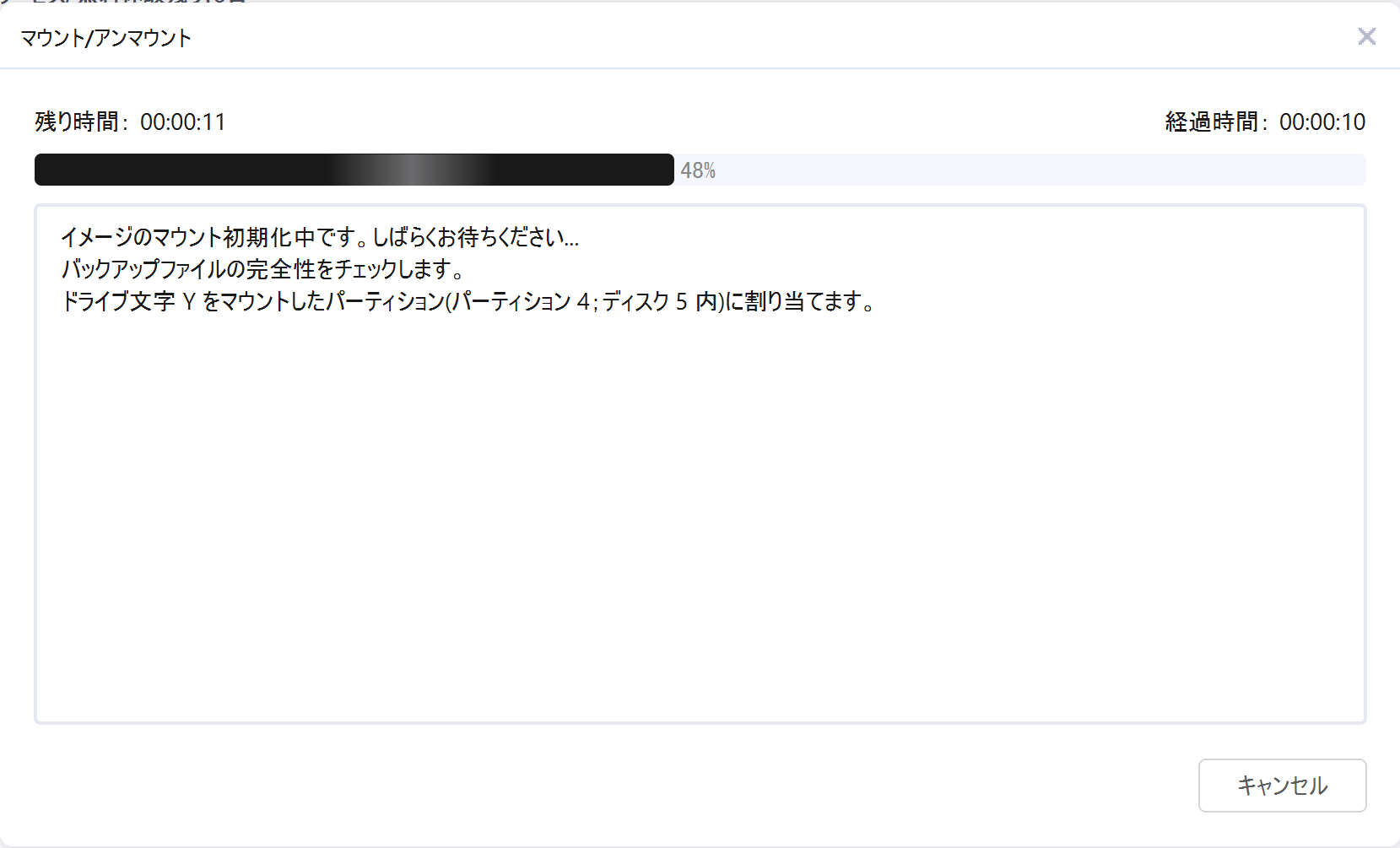
なお、私が常用している「記憶域スペース」は、Windows標準で使えるソフトウエアRAIDとして非常に優れています。ちょっと以前のものになりますが当ブログの記事もぜひご覧ください。異なる規格、容量のHDDでも問答無用でRAIDが組めるのでバックアップ管理にも非常に有用だと思います。当ソフトと合わせて使用すると物理ドライブの故障を含め、かなりのシーンに対応できるでしょう。
無料版の比較:データのクローンならAOMEI 差分バックアップならEaseUS
当ソフトの競合としてよく比較対象に挙がるのがAOMEIのBackupper Standardだと思います。こちらのソフトは使っていませんが調べた限りでは、データディスク等の一部で無償版でもディスクのクローンが可能な点が利点になるかと思います。(GPTディスクはダメ、という話もあり詳細は不明です。)ディスククローンを無料でトライしたい方はAOMEIさんが良さそうと感じました。
一方でバックアップ機能を考えた場合には差分バックアップがあるEaseUSに分があります。前述の通り、個人的おススメの差分バックアップはAOMEIでは利用できません。差分バックアップが無料で使えそうなのは英語版の PARAGON Backup & Recovery Community Edition がありそうですが、英語というだけでハードルが高いと感じる方も多いでしょう。
このため無料で利用できる範囲内で、一般的なデータのバックアップを行うならこのEaseUSはお勧めしやすいソフトです。クラウドが短期間利用できる有料版があるのも機材が少ない個人では利点だと思います。一方期限なしの買い切りだとAOMEIのほうが割安になりますので考慮する必要があります。
熟成しきったバックアップソフト界隈、ニーズに合ったものを選びましょう
正直なところ、バックアップソフト自体のニーズはひと昔前と比較して多いとは言えません。クラウドストレージの発達は目を見張るものがあり、ネットの高速化も相まってデータをローカルに保存するニーズは減少しています。アプリの大半もオンラインで購入していますし、再インストールも容易ですからね・・・。
しかしながら主に個人所有のデータは替えが利かないためバックアップを取る意味は今後も大きいですし、データ量も増えていくことが予想されます。
ニーズは様々だと思いますが、ソフトウエア毎に特徴があるのは確かなので、ニーズに合ったものを選びたいですね。個人的には差分バックアップが無料で使える当ソフトは多くの方にお勧めしやすいバックアップソフトと感じました。
自分に合ったものを選んで、安全、快適で便利なPCライフを送りましょう!今回も最後までお読みいただきありがとうございました!
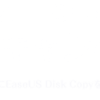





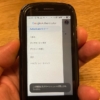

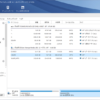





ディスカッション
コメント一覧
まだ、コメントがありません