Fusion使っている人向けFreeCAD ver1.0 入門 基本編 ワークベンチって何?? 履歴や数字入力等の考え方
ついにVer1.0となりました、Fusionとあまりにも使い勝手が違う(とっつきにくい)FreeCAD。それでも一切制限なくフリーかつ商用含め自由に使えるこのソフト、貴重な存在ではあります。手札としてある程度使うためには今までの前提条件、考え方を大幅に修正する必要があります。今回はワークベンチに関することやPart Designワークベンチを使うための基本的な考え方についてです。
FreeCAD ver1.0正式リリース! 前項に続いて基本設定から
今回は前回のブログの続きになります。その後ついにFreeCAD ver1.0が正式リリースされました!
現在はFreeCAD公式ページからこのVer1をダウンロードできますのでこちらからぜひどうぞ。なお、WeeklyのbuildはGithubからダウンロード可能です。思わぬ不具合に遭遇する可能性がありますが、バグつぶし等適宜行われているため必要に応じて利用してください。一般には当面下のリンクの1.0でいいんじゃないかとは思います。
なお、Windowsにおいては、起動後のユーザーファイルなどは、C:\Users\ユーザー名\AppData\Roaming\FreeCAD に保存されています。フォルダごと消すと初期化状態に戻りますのでご留意ください。さっくりダウンロード、インストール(もしくは解凍等)をお願いします。無料ですが、寄付歓迎とのことですので、可能であれば感謝の気持ちを送りましょう!(挫折するかもしれないので後でもいいと思いますが・・・)
初回起動時には初期設定画面が出ます。テーマはいったんライトにすればいいですが、私はクラシックに戻しています。この辺は本当に個人の好みです。スケッチャーの文字サイズ等もディスプレイに合わせて調整してください。
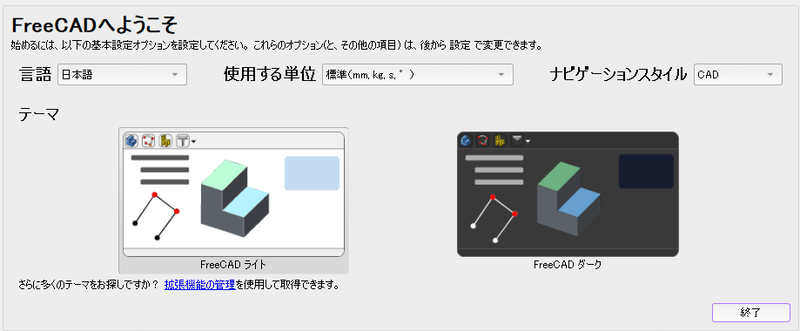
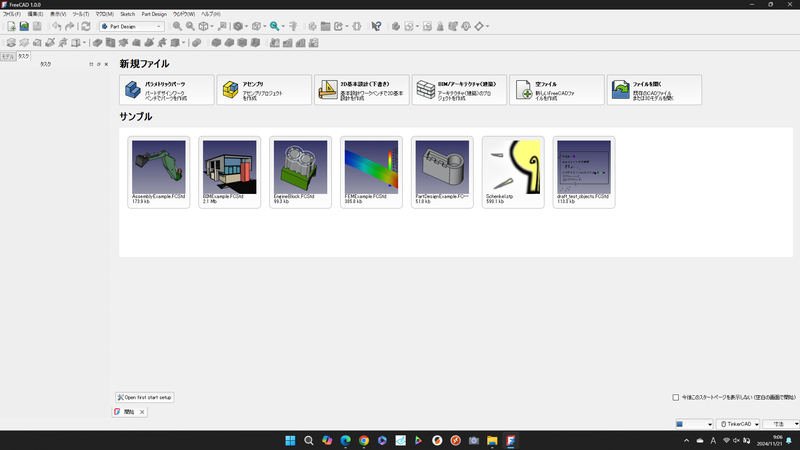
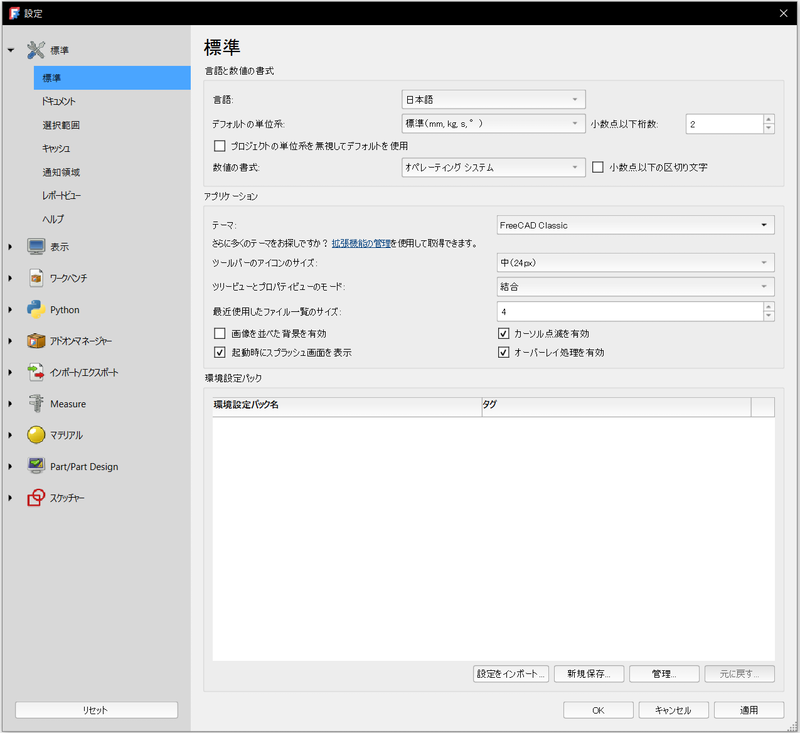
ワークベンチについて
FreeCADの基本的なところとして耳慣れないのがワークベンチです。Fusionでいえば上にあるソリッドとかサーフェス等のモード部分が近いと思います。とはいえFusionではソリッドでものすごく多くのことができるのに対してFreeCADのワークベンチはもっと小さい単位のツール群だと思ってください。
標準でもかなりの種類のワークベンチが入っており、今回のPart Designのほか、スケッチャーやアセンブリ、CAMやFEM、メッシュやドラフトなどいろいろあります。
ソリッドを作るためのツール群が多い
組み込まれているもののほか、FreeCADでは多くの開発者の方が自身の使いやすいワークベンチを開発しそれを自由に使うことができます。作っている方もバラバラですし、使い勝手等もワークベンチで全く異なります。このあたりもソフトウエアデザインが一貫しているFusionからだと戸惑うこと間違いなしです。
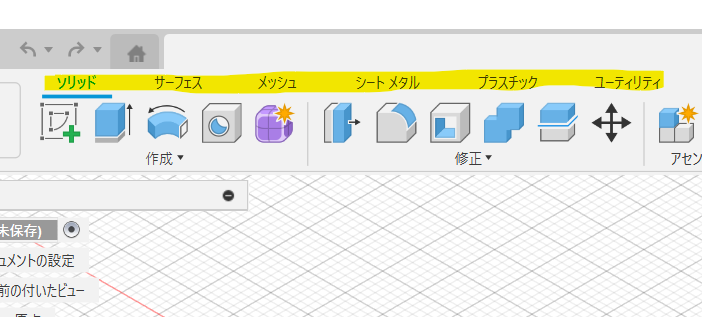
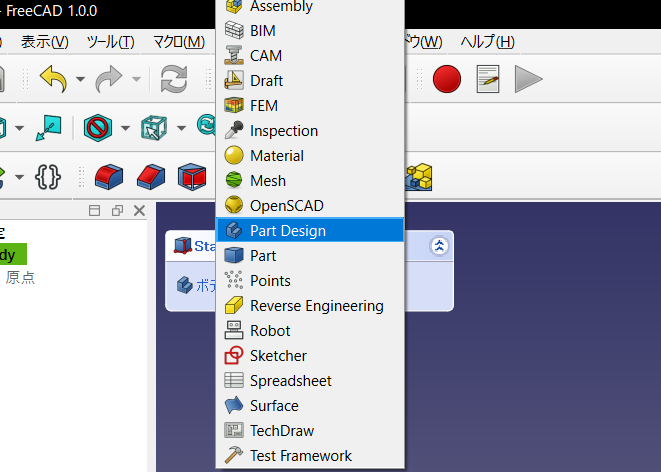
基本的な考え方としては便利にソリッドを作るためのツール群だと考えるとよいはず。ということでワークベンチを追加するためにツールにある拡張機能の管理を選ぶと下のようなダイアログが出てアドオンマネージャが開きます。便利なマクロなども全部ここからインストールできます。
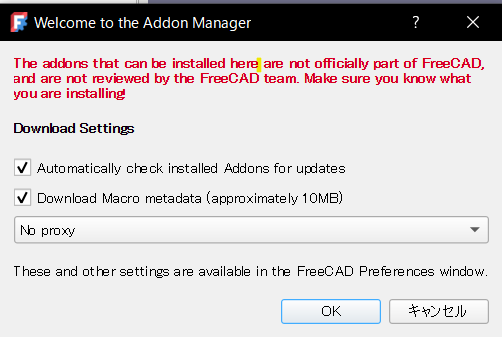
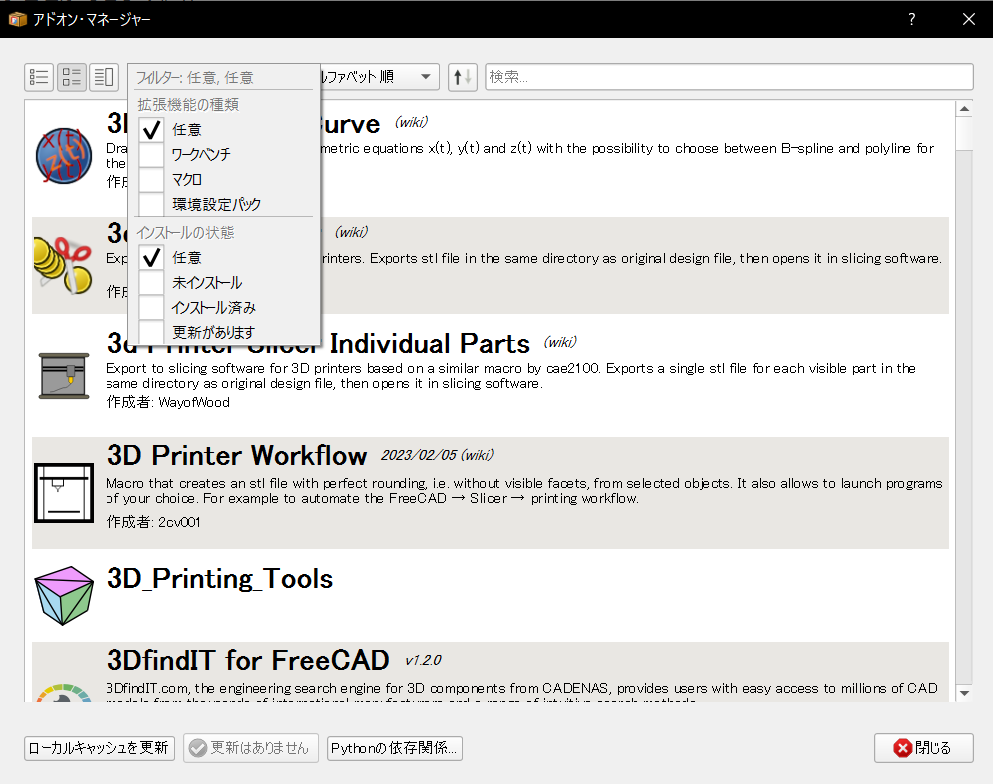
ワークベンチもすごく沢山あるのですが、基本的に英語で説明されているのでわかりにくいところもありますし、開発が止まっているものやFreeCAD1.0で使わないであろうものも色々あります。
詳細説明はFreecad wikiページがありますので適宜翻訳しながら利用いただくのがいいかもしれません。ワークベンチについての大本のページと、外部ワークベンチについてのページのリンクを貼っておきます。
私が良く使う外部ワークベンチ
超初心者の私ですが、比較的よく使うのは下記ワークベンチです。
・クルマ等自由曲面を扱うためのCurvesワークベンチ(操作性に非常に癖がありますが。。。)
・ねじ等に適したFastnersワークベンチ
・ギアを作るためのGearsワークベンチ
・アセンブリするほどじゃないけどボディ同士の位置をペタッと合わせるためのManipulatorワークベンチ
・Fusionでもある、SheetMetalワークベンチ





ほかにもKiCADやPCB用のワークベンチ、BoMリストを作成するワークベンチ等色々ありますので是非検索してみてください。私はこれらの有用性がどの程度かなど全くわかっていないのですが、皆さん、こういうの開発されてすごいですよね・・・。各ワークベンチとも、よく使う方の解説は結構ありますので是非探してみてください。当ブログでもモノによっては扱ってみたいと思っています。
Partワークベンチは橋渡し役として利用
私は基本的に一般的なパーツはとりあえずPart Designワークベンチから作るようにしています。Fusion使っていた方にも比較的とっつきやすいので。ただ、プリインストールされているワークベンチにはPartワークベンチというPart Designとよく似た?ワークベンチがあります。このワークベンチは機能的にかぶるところも多いのですが、使い勝手が結構異なります。
ぶっちゃけ使い勝手が良くないし分かりにくいのですがPartワークベンチで出来ることは非常に多くて、ボディの分割や、穴や突起を除去するデフィーチャリング、メッシュからの形状作成やサーフェスからのソリッド作成、ソリッドの分解など多くの機能があり絶対に必要なワークベンチです。当然、Part Designワークベンチで作ったソリッドも利用できますし、ソリッドでない形状が扱えますので他のワークベンチ同士の橋渡し役メインとして使っていくのが個人的なおススメです。
Part designワークベンチはソリッド以外扱うことはできませんしこういった複雑な機能がほとんどない代わりに、スケッチからの一般的なソリッド形状作成とブーリアン等が使いやすくなっている、といった形です。機能が多くても混乱するだけなので、まずはPart designワークベンチを使って出来る範囲で慣れましょう。
Fusion使いが戸惑う履歴の考え方
FreeCADを使い始める前に、Fusion使っている方が一番戸惑う部分を先に確認しておきます。個人的に混乱したのは履歴等の基本的な考え方です。Fusionではモデルを作成した履歴が下部に横に並んで、行った順に表示されます。FreeCADではこれが左側に表示されるのですが、基本的に履歴はボディと完全に紐づいています。たとえばこれはトロフィーの台座ですが、表示されているBody001には原点やスケッチまで、今まで行った履歴がすべて含まれます。
Partdesignワークベンチだとツリー表示でわかりやすいですが、基本的にはPartなどほかのワークベンチでも同様です。これらの関係性を「依存」と呼んでいます。
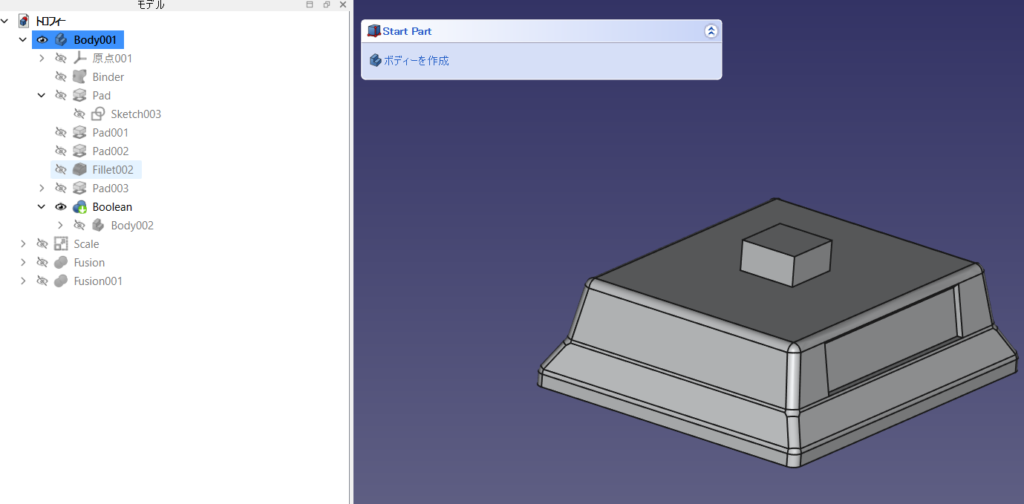
ボディを依存ごと丸っとコピーしてペーストした場合、この履歴を含むすべての部分がもう一セット増えます。Fusionではコピーした、という履歴が残りますが、FreeCADでは大きく扱いが違うということです。例えばコピーして片方だけ履歴を戻るとか、ここで大きく変更するから一旦コピーして元を非表示にしておくなど、ちょっとした保存に近いことが可能です。ボディ単位でコピーして、それを別ファイルに持っていく時にも履歴ごと持ち運べるのでこの点は優れていると言えます。
履歴の一部を削除する場合は依存する履歴を消すとエラーになりますので注意してください。警告が出ます。これはFusionも同じですね。やらないほうがいいです。
Fusionがベルトコンベアのような履歴だとすると、FreeCADは入れ子のようにボディという箱の中に全部が入っている履歴と考えてください。履歴を戻る場合はグレーアウトしている過去のところを表示する(日本語OFF状態であればスペースバーを押すでも可)ことで戻ることが出来ます。ただブーリアンをしてしまうと対象側が見えなくなったりする(多分バグ?)ので注意が必要ですが・・・。
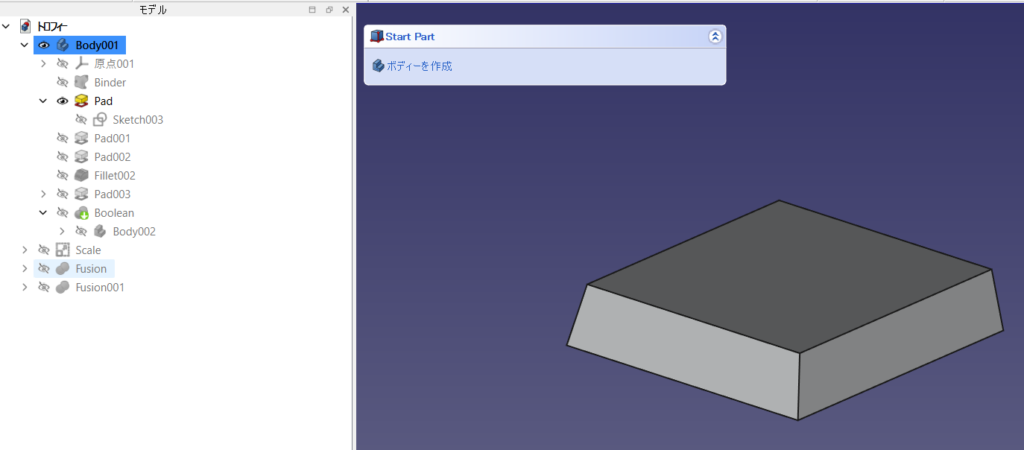
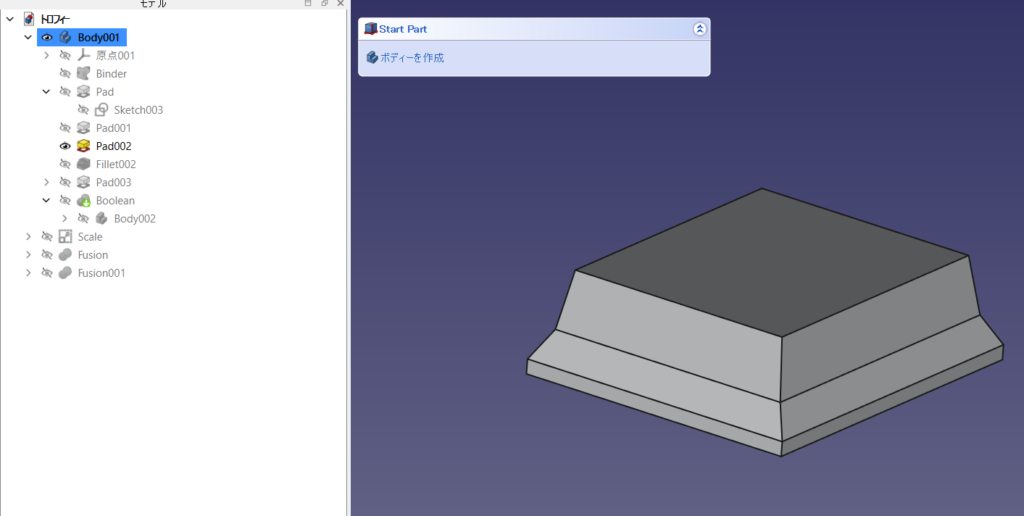
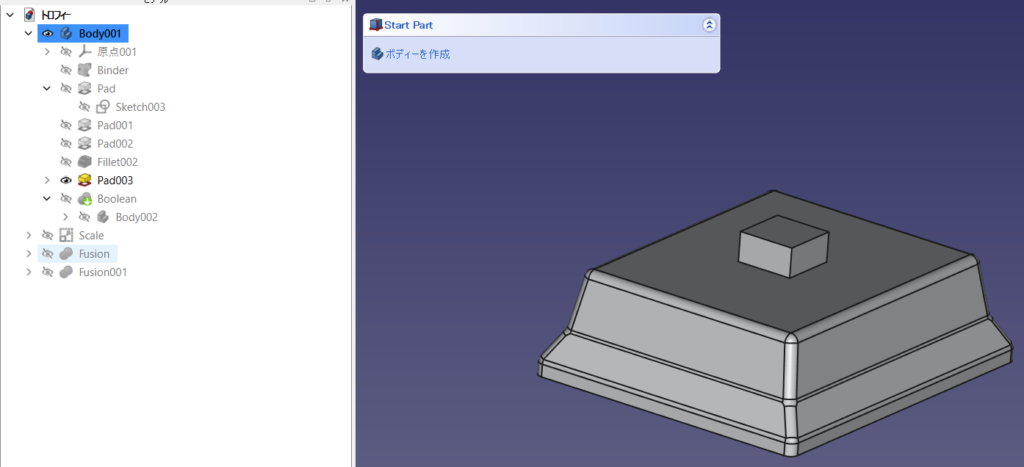
なお、こうした依存を含めず単体でコピーすることも出来ますが、その場合は履歴を共有することになりますので元の形状を変えると、コピーした形状も変わります。履歴ごとコピーする場合は別なデザインに持っていくときなどのコピペもすべて履歴ごとになります。デザイン間での使いまわしが楽であったりと利点も多い一方で、一つのファイル内に履歴がいくつも存在する感じでデータ量が大きくなります。(※履歴のないただのコピーを作ることも出来ます。)
Fusion使いが慣れない数値入力
FreeCADを使いこなすのに欠かせないのが数値入力部分です。標準で左下に出てくるのですが、行った操作に対してダイレクトに変更を加えることができます。これはPart Designでのpad(押し出し)の例ですが、ダイアログでしていた操作を変更したいときにはダイレクトに数字を変更できます。押し出し方向を反転するなども可能です。色々なワークベンチでこの部分を使いこなすとスピードとできることの幅が広がります。
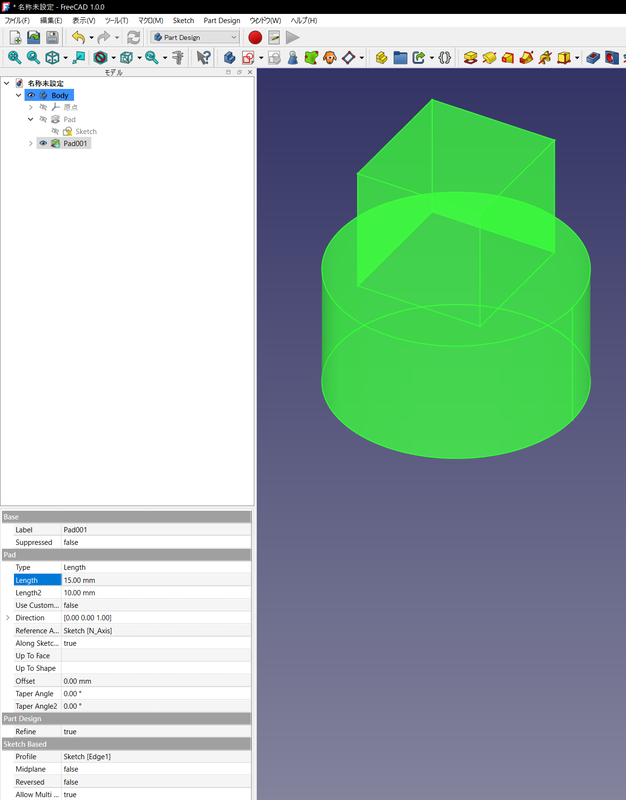
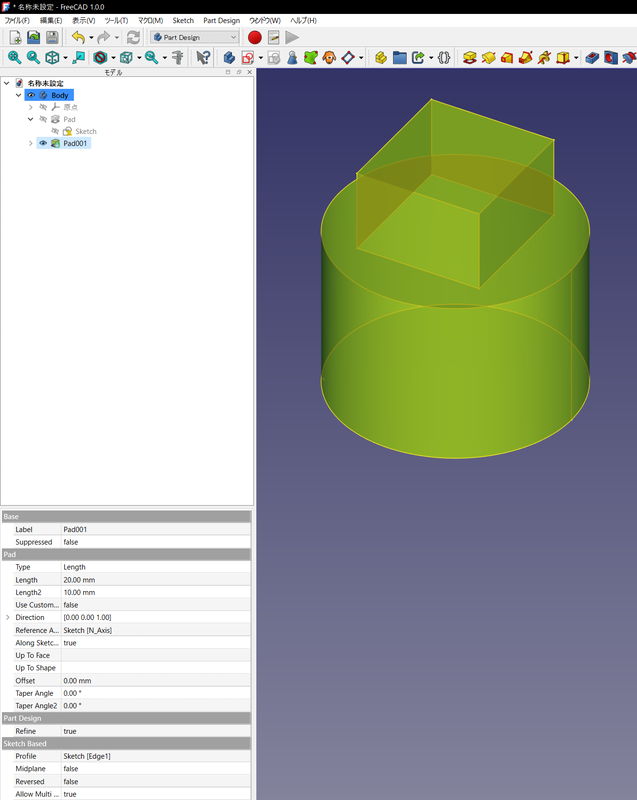
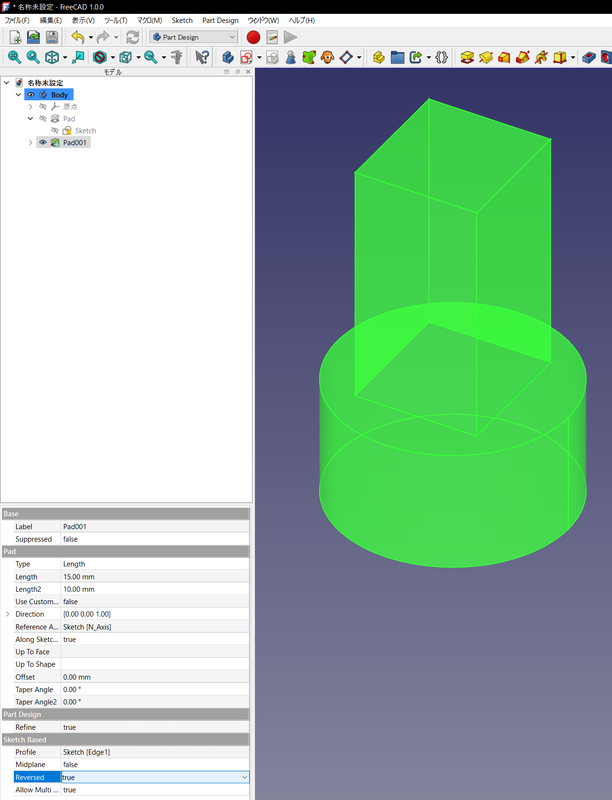
選択している形状でここは変わりますが、例えばスケッチ平面のオフセット量指定なんかにも使えますし、スケッチ先の平面を変更するなども行えます。英語が多いですしとっつきにくいですがとても有用です。後述するRefineも非常に強力だと思います。履歴の中のグレーアウトした部分でも、数字は直接変更することができます。マクロやワークベンチを使って形状はそのままに柔軟に形状変更をすることも出来ます。
Part Designワークベンチ 限定的なFusionのソリッドモード
FreeCAD1.0では初手でPart designワークベンチを使うようになっていて、最初の画面の「パラメトリックパーツ」を選ぶと自動的にPart designワークベンチが始まるようになっています。当初は2枚目のようになっていると思いますが、私はタスクを横に置くのが好みです。右端か左端かは好みによると思いますが、勝手が良いのでお勧めです。また、ツールバーにほとんど何も表示されていないのも非常に不便なので、表示、ツールバーからチェックボックスをいれて一通りアイコンが見えるようにしておきましょう。基本的に出来合いで使わず、カスタマイズするのが前提なソフトウエアなのでこの辺も戸惑うと思います。
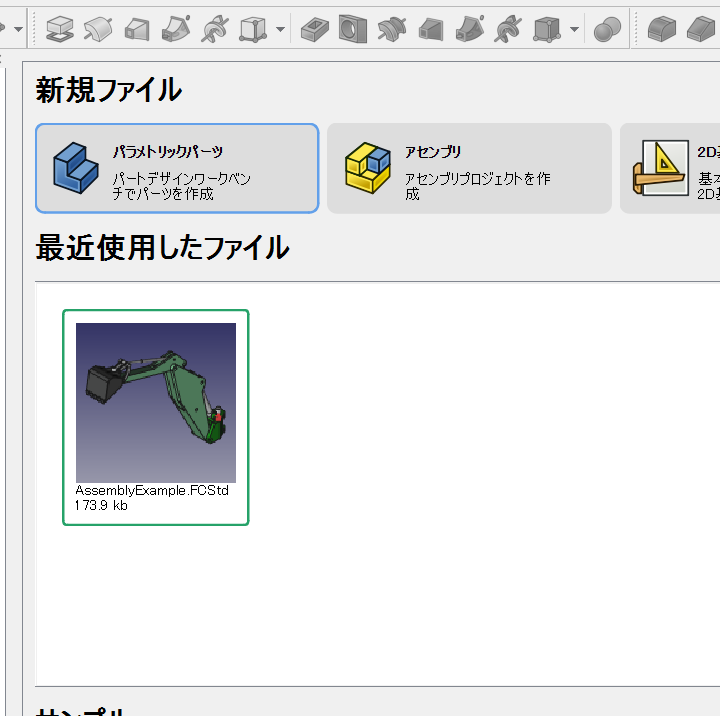
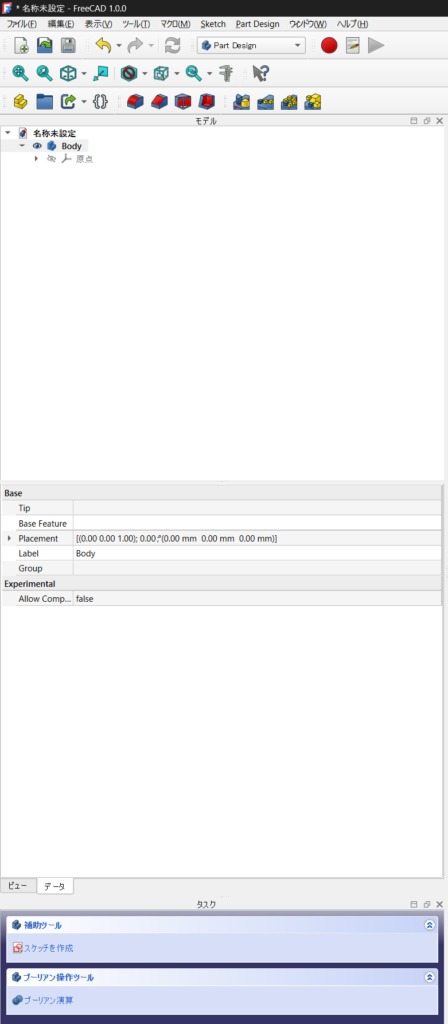
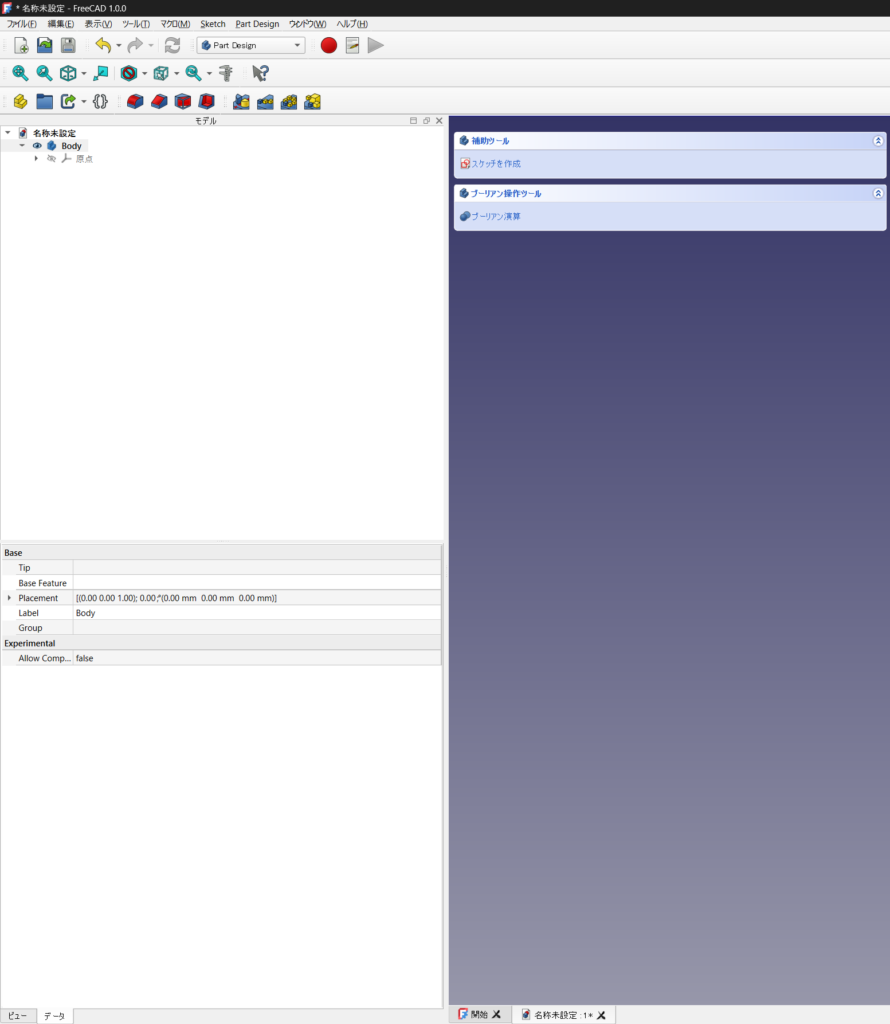
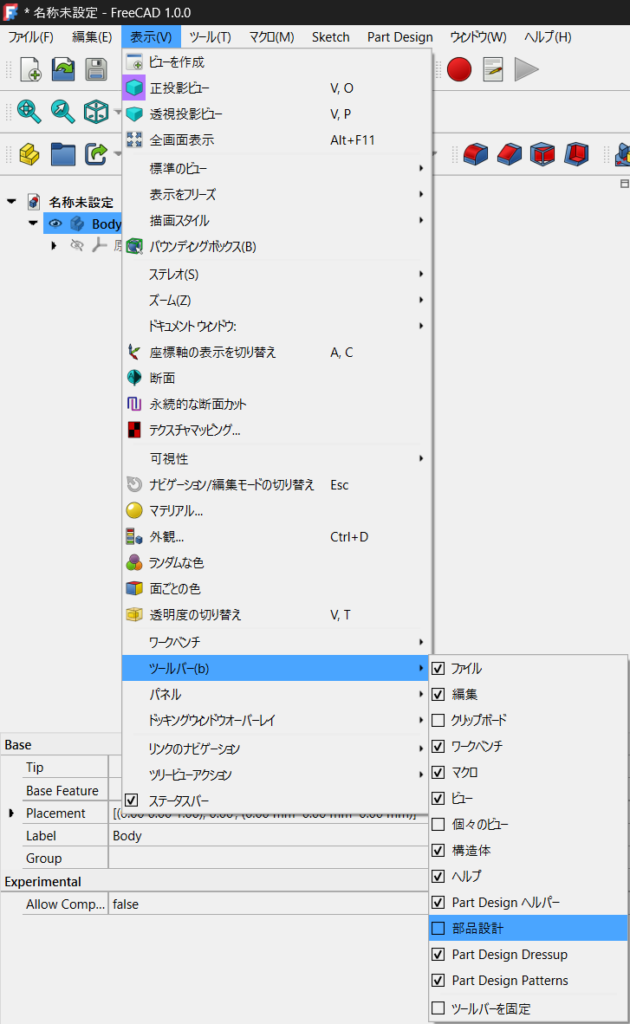
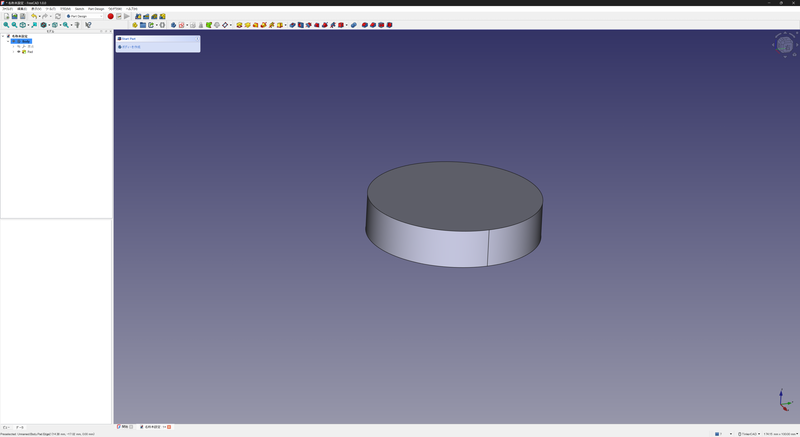
ツールバーに並ぶアイコンはそれぞれ役割がありますが、主に黄色が形状を作るもの、青が削るものです。Fusionで慣れた基本的なコマンドなので大丈夫だと思います。スケッチ等含め細かい操作はまた別記事で紹介させてください。最初はちょっとした形状のスケッチ一つでも大変だと思いますが遊んでみていただければと思います。
小技を紹介 Part Designで作れる範囲のものを 詳細は次回
次回Part Designを掘り下げるのですが、先ほどの数値入力のところで個人的なポイントを先んじて紹介させていただきます。こういう小技で次回記事更新まで色々試してみてはいかがでしょうか??前記事でも書きましたが、FreeCADではスケッチの押し出しでオフセットができません。必ずスケッチ平面から押し出されてしまいます。これ、Fusionに慣れていると本当に不便なのですが、代替案として一旦全部押し出してから手前を削る、という方法をとることになります。ただ、そのためにスケッチを再度表示して該当部分をクリックして・・・というのは少々面倒です。
そこでさっきの数値入力でpadのところなどにあるRefineが非常に役に立ちます。これは行った作業の再計算をするかどうかなのですが、通常は再計算をするtrueの状態になっています。最初に四角柱を作って、同じスケッチから浮いた円柱を伸ばす場合、円柱を伸ばした時点で、最初に押し出した四角柱と重なる部分は形状が一体化してしまっていますが、これをfalseに変えると形状の再計算をしなくなるので、もともとの四角柱のエッジが残った状態になります。これで円柱部分のみを指定してポケットで必要分くりぬけば、オフセットした押し出しが再現できる、というわけです。
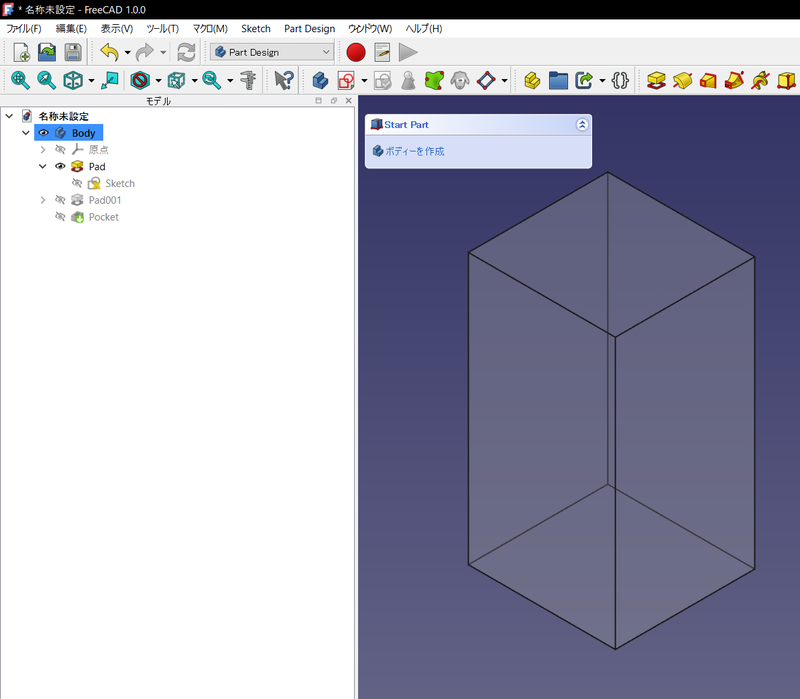
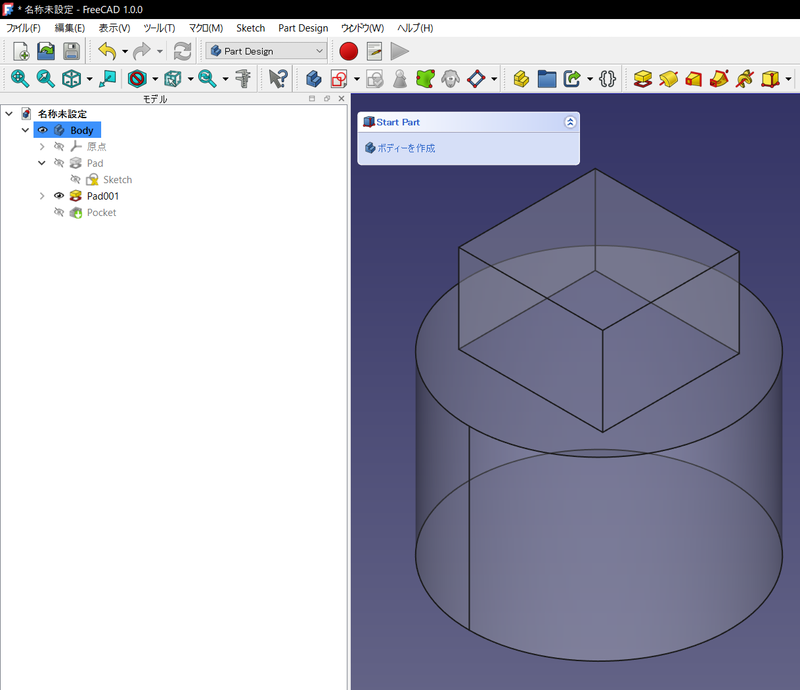
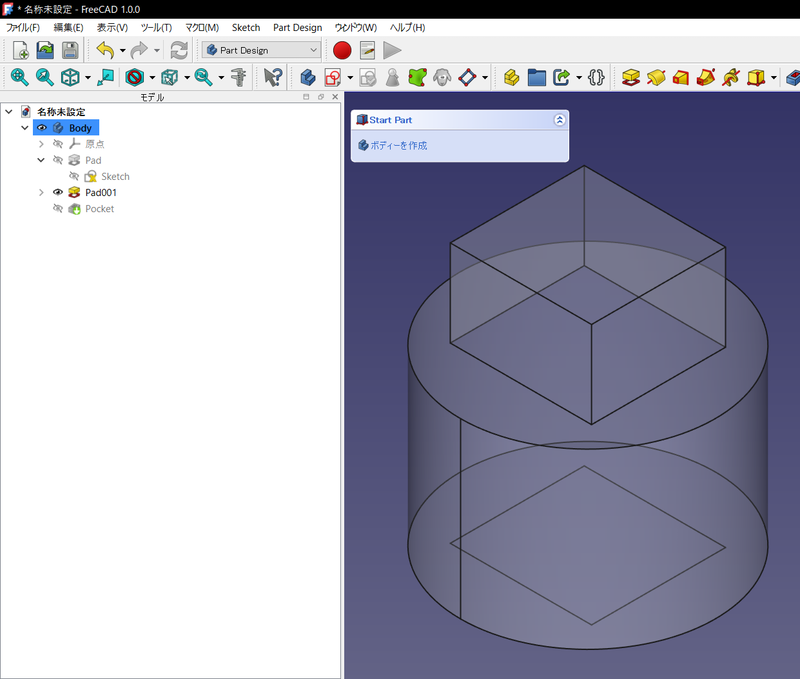
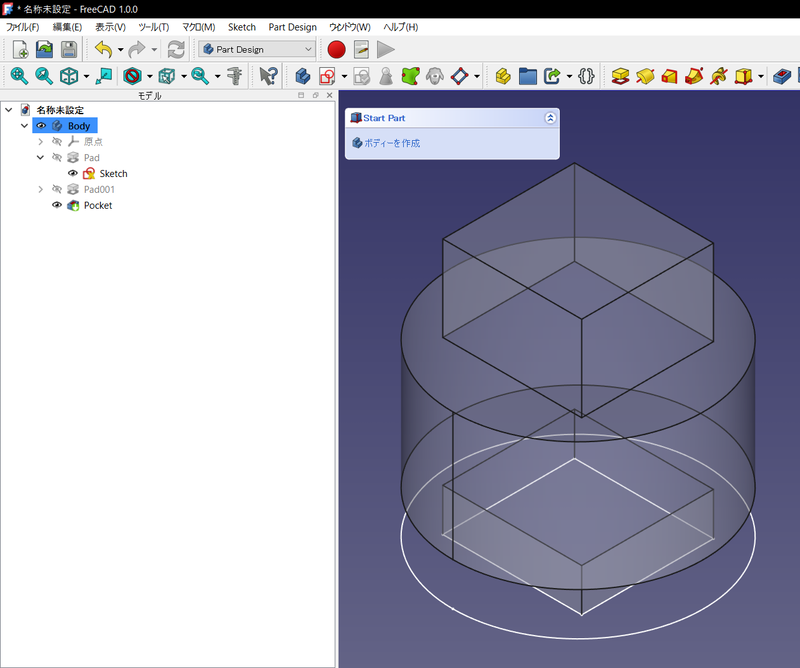
形状をあえて再計算しないこの技、使い道結構多いと思うので是非覚えておいてください。FreeCADではこの数字入力部分と友達になることが大事なのが伝わったかと思います。・・・ね、面倒でしょ(笑)
Part Designとスケッチャーについて、次回はもう少し掘り下げてみようと思います。
今回も最後までお読みいただきありがとうございました!

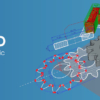













ディスカッション
コメント一覧
まだ、コメントがありません