引退後のPCの使い道 cloudreadyを用いてChromebookを体験
古いPCどうするか問題の一つの回答。元々子供用に買った激安マシンをChromebookにしましたのでレビューさせていただきます。かなり古いPCでもそれなりに動くので現在販売されているChromebookだと素晴らしい体験ができそうです。市販のものはAndroidアプリも動きますしそのうち一度購入してみたいですね。なお、この記事はCromebookで書いています!
2014年頃のエントリー機 ASUS X200MA
X200MAは元々子供の英語学習ソフトのために購入した2014年当時のエントリー向けPCです。2014年時点で3万円台と激安で購入できたPCなのでCPUの性能(Atomと同系列のCeleron)等は現在の水準に遠く届きませんが、一応4GBメモリでUSB3.0やHDMI、更には有線LANも搭載した意外とマトモなところも多いPCです。キーボードなんかも意外とちゃんとしていて普通に打ちやすいんですよ。ASUSは昔からイイもの作りますね。。
子供が使用するときにあまりにレスポンスが悪いとかわいそうなのでSSDへの換装をしていますが、それ以外は一切いじっていません。元々はWindows8が入っていた気がしますがWindows7として教育ソフト用に使用していました。そんなうちの子も大きくなり、PCを使うときは古いものの性能的に問題がないLet’snoteを使うようになっているので今回試しにChromebook化を試みることにしました。

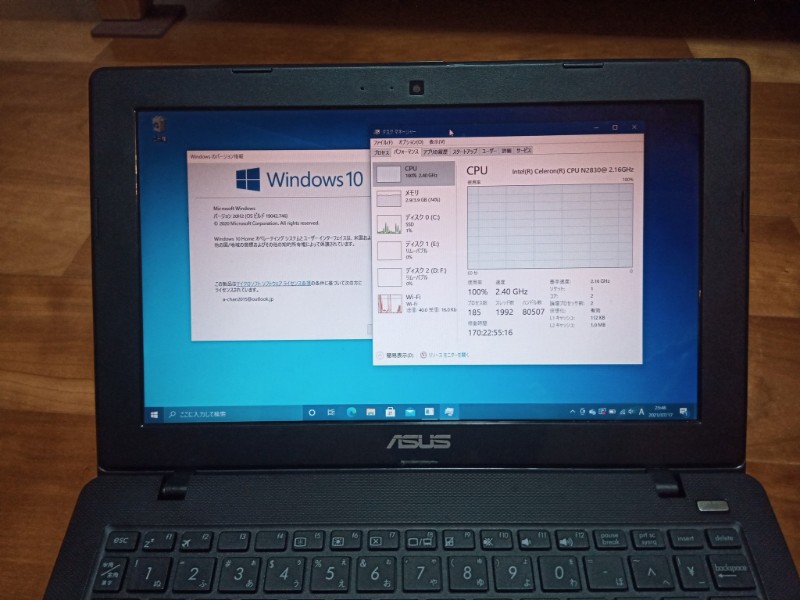
Chromebook、Cloudreadyについて
Chromebookはご存知の通りGoogleが推進しているChromeOSを用いたPCです。詳細は検索していただければ色々出てきますが、比較的軽量なOSで現在は色々対応アプリも増え、Androidアプリが使えるなど幅が広がり、教育現場等を中心に世界でのシェアが拡大しています。ChromeブラウザをGoogleアカウントで使っていらっしゃる方なら簡単に環境が構築できますし、オンラインやアプリを通じて仕事関係であればかなりいろいろなことができます。私は購入していないのですが、今は性能がいいChromebookも売られており、動作がかなり軽快でタブレットのようにタッチ対応や2in1も多いなど、今後も存在感は増していきそうです。
その一方で古いPCの再利用先としても以前から注目されており、その場合はChroudreadyというOSを使うのがメジャーです、多分。開発は最近本家Googleに最近買収されたNeverwareで、別に怪しいものではありません。(元々オープンソースがベースなので)Androidアプリが使えないのでより用途が限られますが、ブラウザやオンラインベースで使うには問題がないので今回はこれを利用させていただきました。
もし当記事で本家Chromebookに興味を持った方がいらっしゃいましたら、良かったら右記リンクもご利用いただければ嬉しいです!値段の幅も広いですが、Androidアプリをどの程度使うかで要求されるスペックは決まってくると思います。ただAndroidアプリもすべてが動くわけではないようですし、Androidタブレットと同じようには使えないことには留意する必要があるかもしれません。
自分が購入するなら4−7万くらいのミドルクラスかな・・・
準備について
準備に時間がかかるのは嫌なので別なマシンで起動用USBメモリを作成しました。本家のホームページからUSBメモリ用インストーラやOSのイメージファイルはダウンロードできます。8GB以上のUSBメモリが必要とされますが、Homeエディションは無料なので誰でも試せます!
リンク先のインストーラを利用するのが王道ですが当方ではなぜかOSイメージダウンロード後にインストーラが落ちてしまい使えませんでした。なのでOSイメージの.binファイルをRufusでUSBメモリに書き込みました。ご存知ない方もいらっしゃるかと思いますが、OSイメージファイルを利用して起動用USBメモリを作成するなら鉄板のソフトです。スクリーンショットを貼っておきますね。.binファイルは選択肢に出てきませんが、すべての種類を選べば問題なく書き込めます。もし何かあればコメントいただければ相談に乗ります!
USBメモリはLinuxのファイルシステムに変わるので、書き込み後はWindows上でのUSBメモリの認識がおかしくなっていますが心配はいりません。起動用USBメモリから正常にCloudreadyが起動できることが確認できればいっちょ上がりです。通常はなにもしないとWindowsが立ち上がってしまうのでUEFI等に入ってUSBメモリから起動させてあげればOK。USBメモリからOSを読み込むため遅いですが、一通りの動作確認ができます。X200MAは公式ページでも動作が確認できていますが、他の機種の場合は確認が必要だと思います。
今回の場合は内蔵SSDにインストールを行いますので、右下のアイコン部分からインストールを選択し、内蔵SSDがすべて消去されることなどを了承すればインストールが始まります。その後は放置しておけば自動的に電源が切れます。USBメモリを取り外して起動できれば完成です!
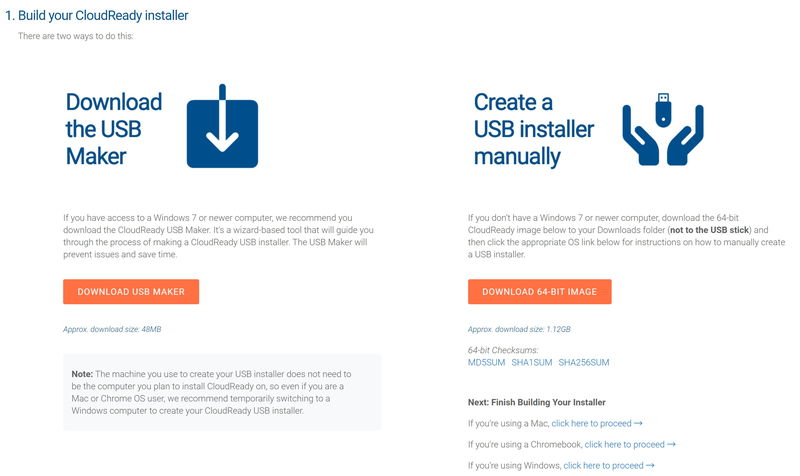
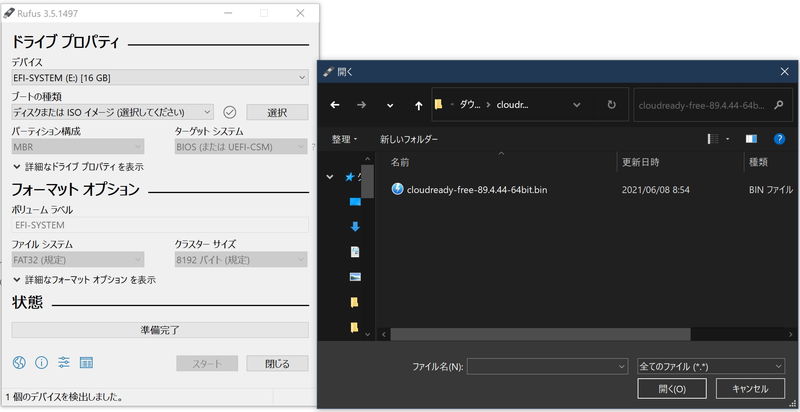

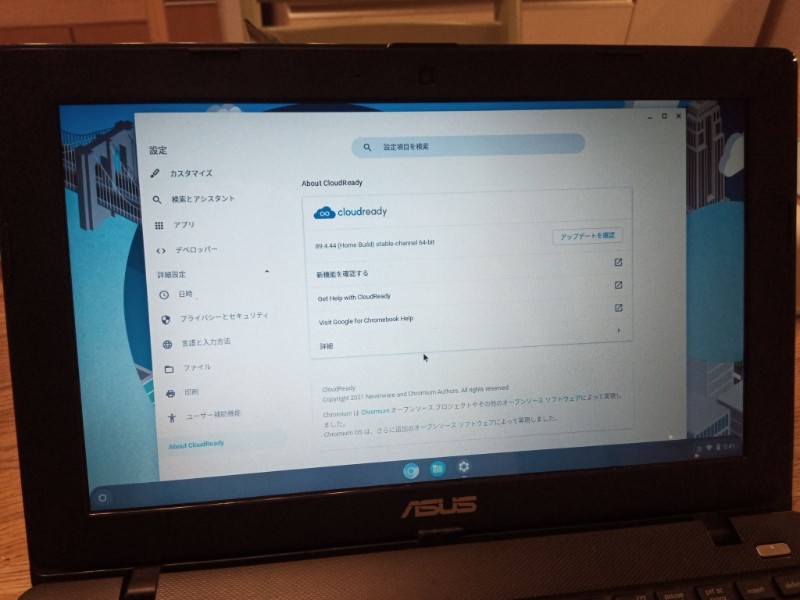
実際使ってみて 流石に重いが十分使えます
基本的にはChromeブラウザと同じなのでGoogleアカウントでログインすることになります。Chrome自体はデザインやブックマーク、保存している方はパスワードなど共通して使えるので安心ですね。セキュリティはWindowsなどと比較して強固と考えていいです。難しいことは省きますがサンドボックス環境で動いているのでシステムへの影響は少ないと思います。むしろGoogle アカウントのセキュリティ設定をしっかりしましょう(笑)
左下の○がandroidでいうホームボタン、右下が上からスワイプしたときの設定項目みたいな感じですね。中心には開いているアプリなどが表示されますが標準ではChromiumだけです。色がカラフルではなく青基調なのがChromiumの証。Windowsキーでメニュー部分が開きます。ブラウジングを含めて基本的にはやりたいことをここに入力する感じです。インストールしたアプリにもここからアクセスできます。
実際の動きですが、前述の通りかなり昔のマシンであるにも関わらず意外にちゃんと動きます。JAVA系統の速度が遅かったりアプリの起動等時間がかかるのは確かですが、SSDに換装してあることもあってか実用に耐える印象です。オンラインで使えるアプリ等も試してみましたが、書類仕事くらいなら問題なさそうでした。バッテリーの持ちについても許容範囲内で、傷んでいると思われる当PCでも4時間くらいの作業が可能です。スリープ中のバッテリー消費も少なく好感が持てます。なお我が家だとWifiの感度が今一つで、有線のほうが使いやすかったです。


ファイル関連の使い勝手 zipが使いやすく好印象
ローカルファイルの使い勝手は気になっていたのですが、なかなか悪くないです。Googleドライブとの親和性が優れているのは当然として、USBメモリなどのファイルはWindowsとそう変わらない感覚で使えます。個人的に気に入ったのはzipファイルの扱いで、zipファイルをダブルクリックすると仮想ドライブとしてマウントされ、そのドライブ経由で普通のファイルと同様に扱うことができます。圧縮フォルダをよく使う方には便利な仕様ではないかと思いますね。
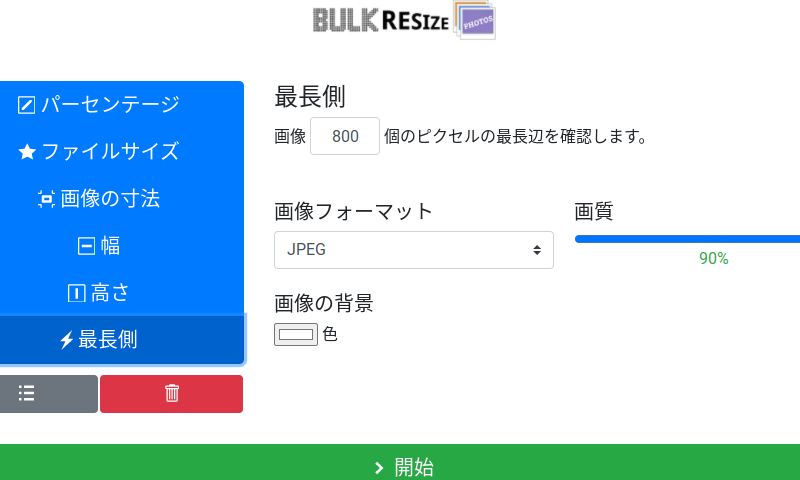
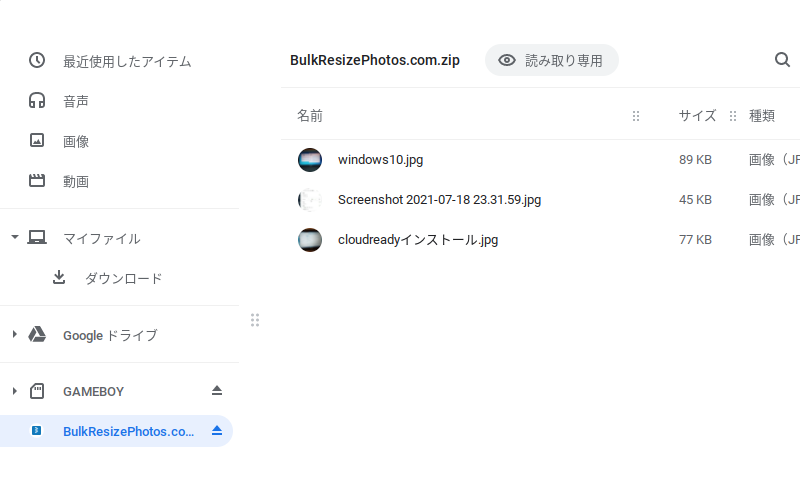
他にもスクリーンキャプチャがPrintscreenボタンで起動するのですが、最初から範囲指定できてキャプチャ前に位置調整したりピクセル数がちゃんと出るなど細かいところまでよく行き届いた印象を受けました。実際試してみてそのうち一台買いたいなあと本気で考えてます😁今回のブログの画像も上記を利用していますが、総じて使いやすいです。
そんなわけでなかなか使いやすいChromebook、物書きの方やブログでの利用等使い勝手は非常にいいと思います。やれることが限られている分集中的できるのもいいですね(Androidアプリが動くとまた勝手が違うかもしれませんが・・・)
レスポンスは犠牲になりますがUSBメモリであればノーリスクで試せるので是非一度試してみてください!
それでは、今回も最後までお読みいただきありがとうございました!




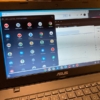








ディスカッション
コメント一覧
まだ、コメントがありません