デュアルSIMを時間で切り替え MacroDroidで mineo マイそくの遅い時間帯を自動で回避
前回の記事でマイそくとIIJのデュアルSIMをやってみましたが、一番問題になる12時から13時の速度制限(32kbps)を自動で回避する手段を考えました。2回線を安く効率的に使えます。使い方次第で可能性はかなり大きく、SIM切り替え以外にも遠隔操作やログインボーナスの取得など、色々な使い方ができるのでぜひ挑戦してみてください。
単純操作が魅力 デュアルSIM使いご用達の「SIM切替スイッチ」
前回少しご紹介したデータSIM切り替え支援アプリである「SIM切替スイッチ」は非常に使い勝手がよいです。単純にSIMを表示し、SIMの詳細へショートカットを用意するというアプリですが、そのぶん迷いがなく使いやすい特徴があります。
通常だとデータSIMを切り替えるのにスワイプして設定を出してタップし、ネットワークとインターネットを開いて、そこからようやくSIM情報へアクセスすると言う流れになってしまうのですが、このSIM切り替えスイッチをインストールしてJelly2のプログラマブルキーに設定しておくことで、ボタン一回とワンタップで設定変更に辿り着くことができます。
マイそくは1.5Mbps使い放題でお安く素晴らしいのですが、使い物にならない昼の遅い1時間や高速通信が必要な場合など、デュアルSIMであれば柔軟な運用ができます。
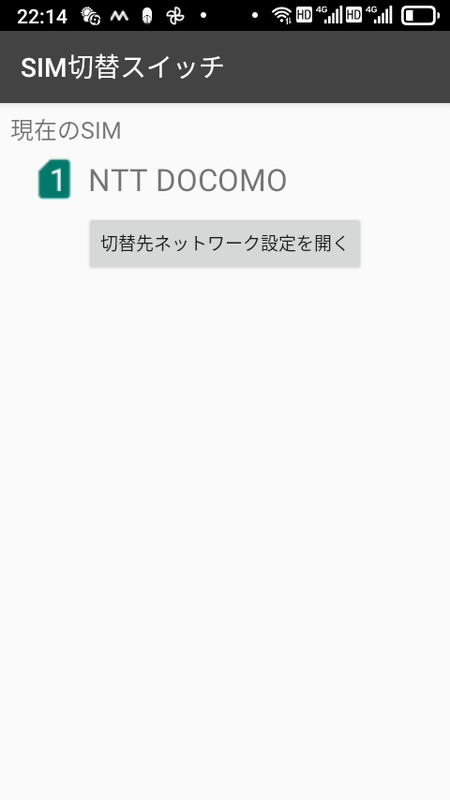
このアプリの機能は単純であるが故に、機種やOSバージョンが変わっても(おそらく)仕様変更する必要がありませんし、汎用性が高いので使い道も多くなります。このSIM切り替えスイッチを上手に使うマクロを今回は考えてみます。
スマホをマクロで操作、自動動作も可能にするMacroDroid
MacroDroidは AndroidスマホでRPA様の決まった動作を指定し、自動でスマホを操作するためのマクロ作成ツールです。有料版(買い切り800円と安いです)と無料版があり、無料版ではマクロの個数制限や広告表示、マクロのバックアップができない等制限があります。とはいえ値段も安くできることも多いので、面白いと思ったら買ってしまうのも良いんじゃないかと思います。私は今回を機に購入しました。有用なツールを作ってくださる作者には敬意を払いたいですよね。
MacroDroidの面白い点はスワイプやタップ等の動作を含め、ほとんどのスマホ動作(アクション)を発動(トリガー)と条件を指定して行うことができるところです。スクリーンショットのように実に多様な条件下で自由なアクションを起こすことができます。例えば
- 指定した時刻にWi-Fi環境下限定でアップロード処理を行う
- 指定した場所、時刻でマナーモードを開始、終了する
- 自宅以外でWifi環境下にない昼間にテザリングを開始する
- 自動的にアプリを起動してログインボーナスを取得できるようにタップ操作を行う
- スマホにSMSを送ってそれをトリガーに遠隔で操作を行う
など思いつきと必要性次第で応用範囲が非常に広いです。条件分岐や繰り返し動作も可能でプログラミングのような感じで動作を指定することができます。
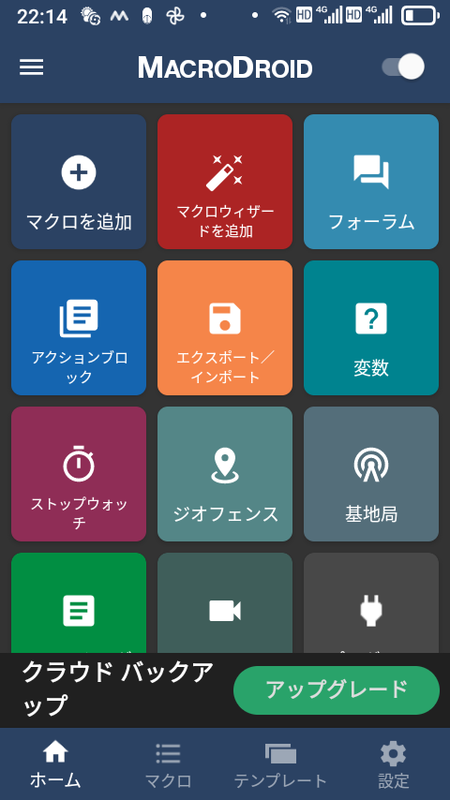
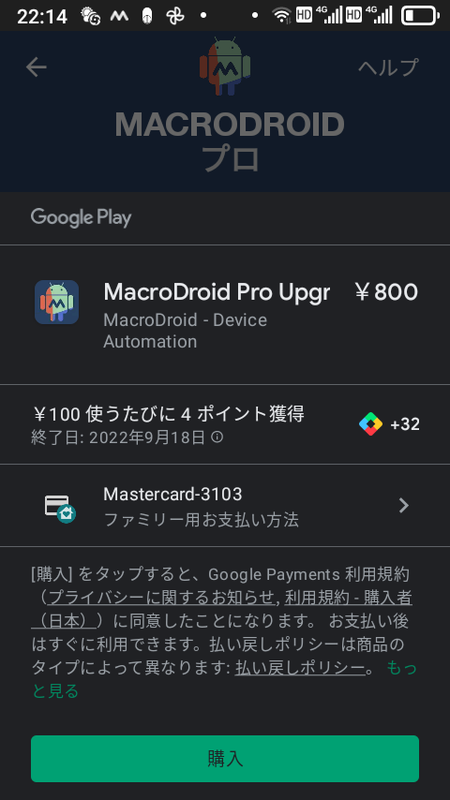
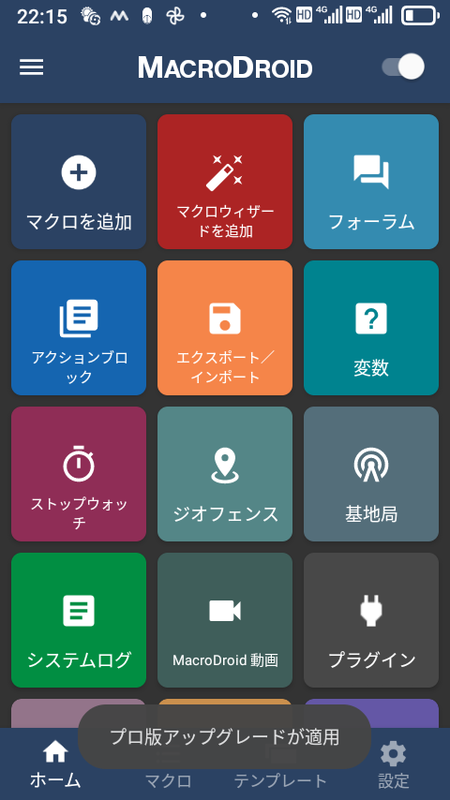
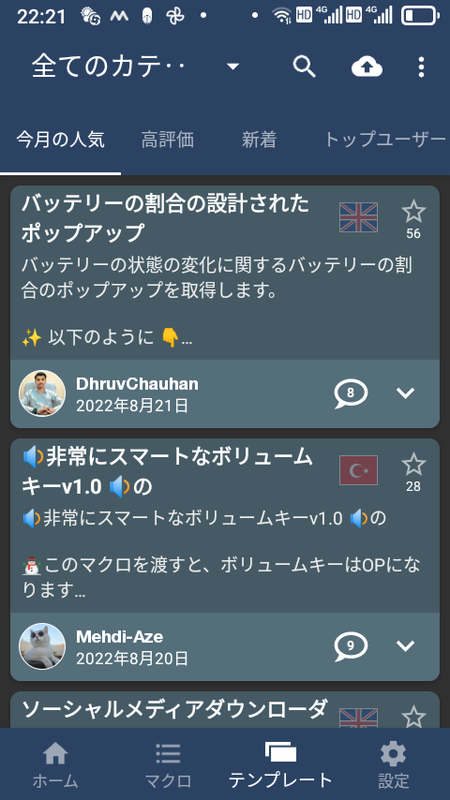
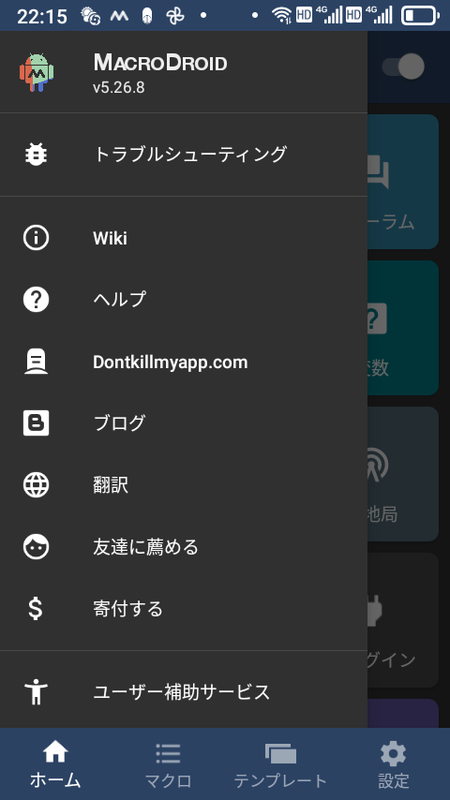
MacroDroidを利用したSIM自動切換え ロック解除が前提
では前述のMacroDroidを利用して実際のマクロを作ってみましょう。ただ、SIMの切り替えは設定で行う必要があるため、このマクロを実行するためには前提条件が必要です。それが
端末のロックが解除されている(ロックされているとUI操作ができないため)ことです。
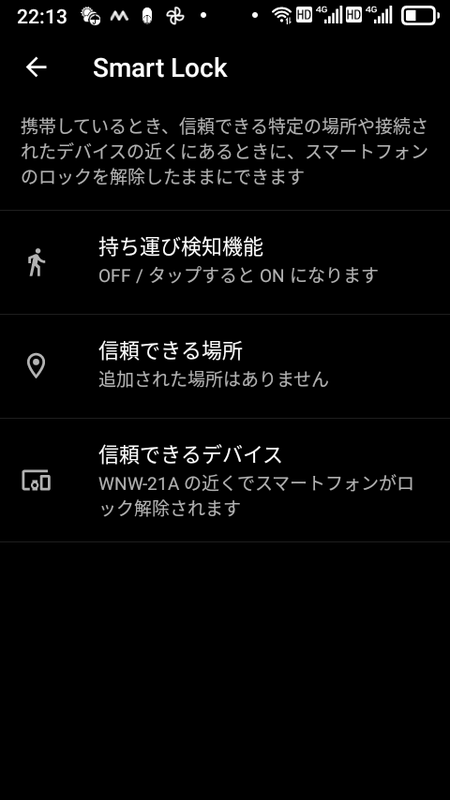
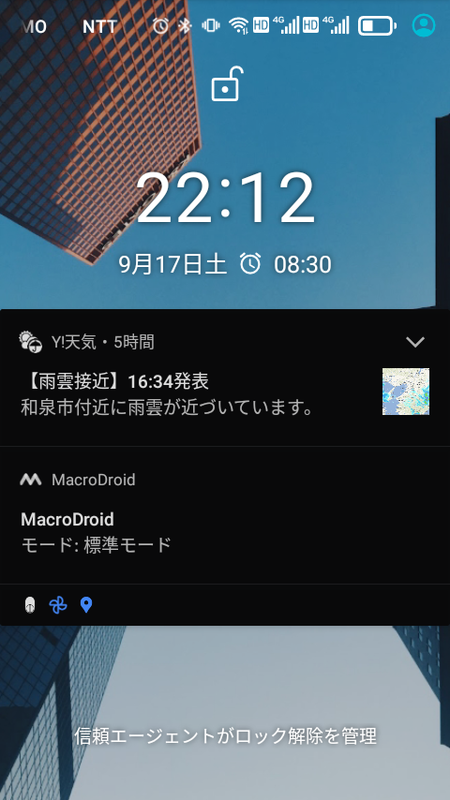
これは仕様上の問題なので解決が難しいです。私の場合は普段スマホと一緒にwena3を持ち運んでいるため、スマートロックを利用してwena3が接続されている際にはロックを解除するようにしています。このハードルをクリアできない場合はやや難渋しますが、ロックをPINにしている場合などであればロック解除動作そのものをマクロに割り当てて解除することも可能です。ただセキュリティの問題があるため、個人的にはお勧めしません。
具体的な設定方法
まずは12時にmineoからIIJに変更するマクロを作ります。MacroDroidを起動して新しいマクロを作成しトリガーとして平日の12時を指定します。トリガーはコレだけでOKです。
アクションはちょっと多めです。今回の場合端末ロックは解除されているので動作としては
- 画面をつける 待機1秒
- 上にスワイプして画面移動する 待機1秒
- SIM切り替えスイッチアプリを起動する 待機2秒
- アプリ内をタップして切り替え画面に移動する 待機2秒
- 切り替え画面でタップしてデータSIM選択画面に移動する 待機1秒
- IIJを選択
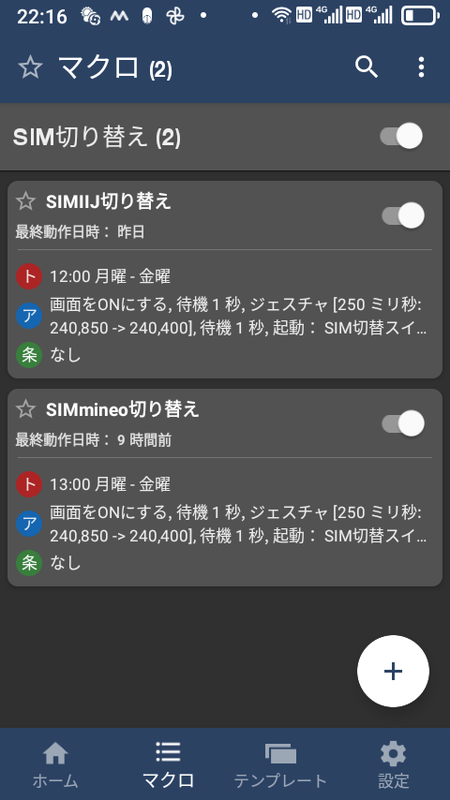
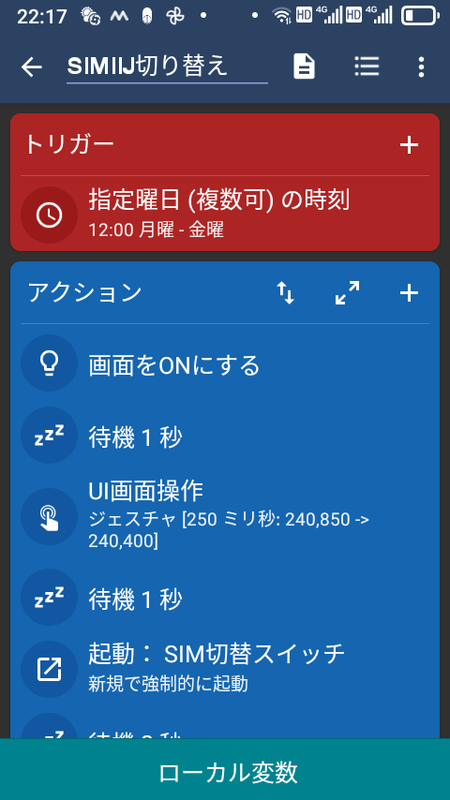
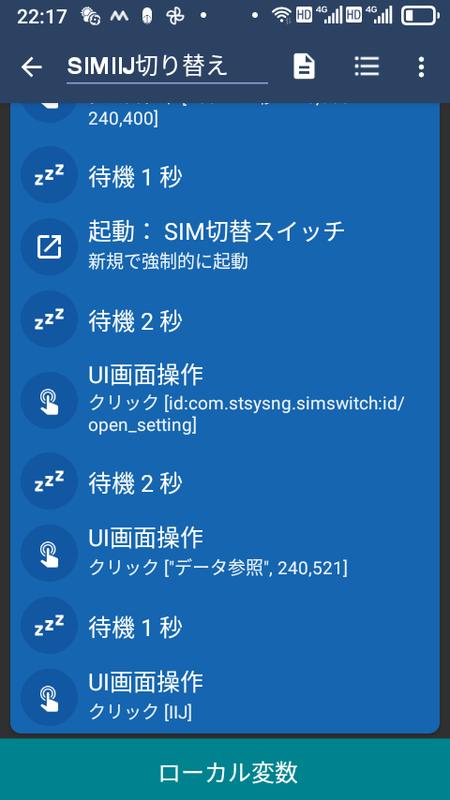
こんな感じです。動作のマクロの間には適切な「間」が必要なので、それもMacroDroidに指定してあげる必要があります。時間はゆとりを持ったほうが確実だと思います。
なお、タップやスワイプなどの操作は「UI画面操作」から選択することができます。これはアクションのなかから「機器の操作や動作」を選択すると出てくるものです。スワイプの場合だと座標やその移動、また移動時間を指定することで行えます。例えば、最初の画面をつけた後のスワイプ動作はジェスチャーとしてJelly2の場合、座標240, 850から240, 400までを250ミリ秒で、と設定しました。これで上方向の1/4秒で行うジェスチャーがエミュレートされます。画面の画素数で数字は変更してくださいね。
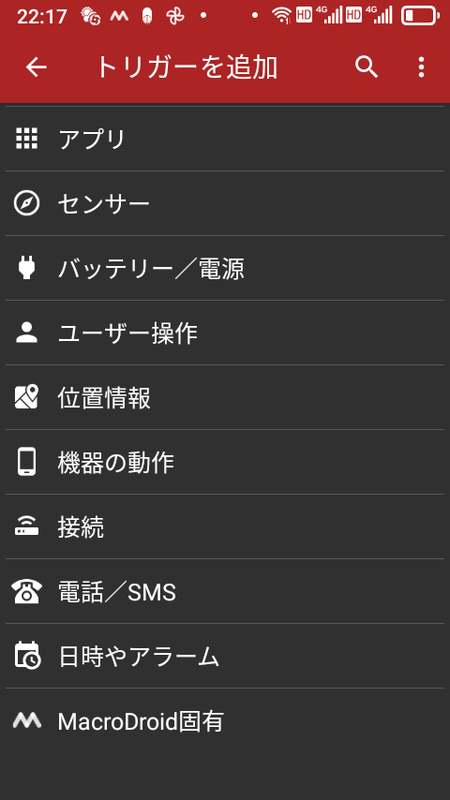
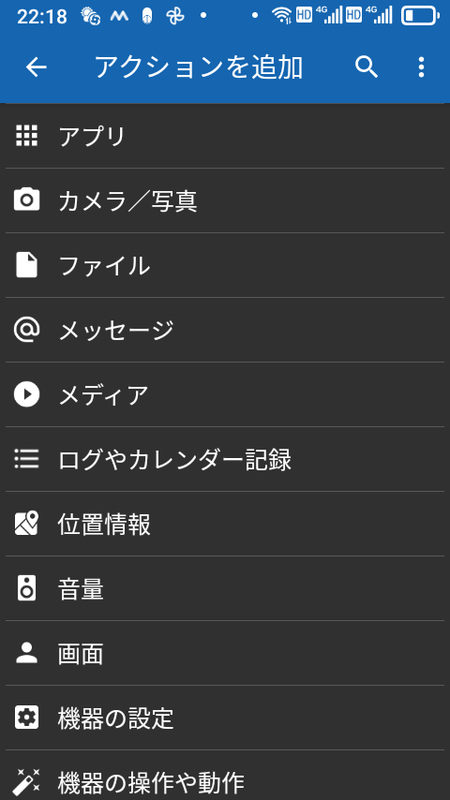
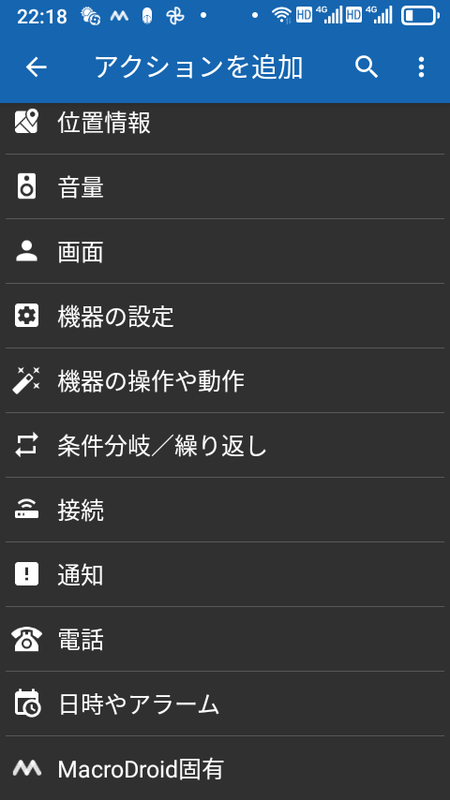
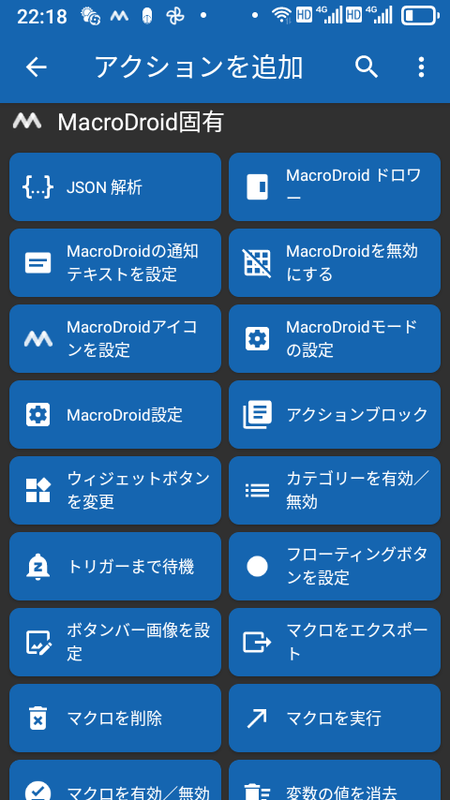
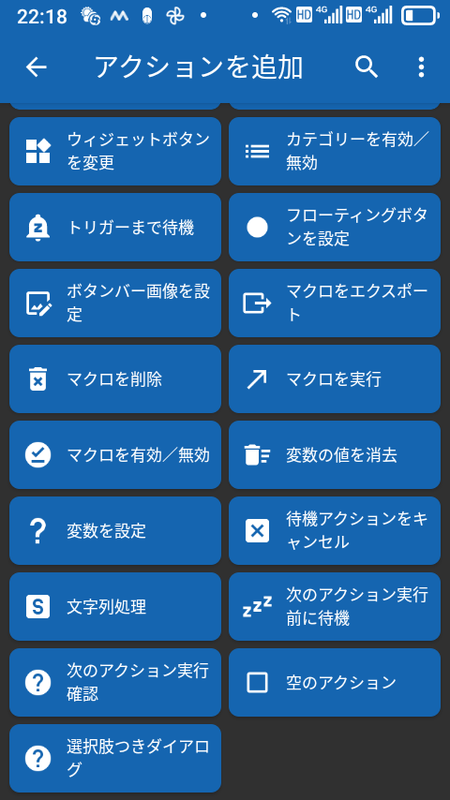
タップ操作の場合はテキストを指定してそのテキスト位置をタップする方法もあります。テキストで指定するの方法もありますのでお好みでよいかと思います。UI画面操作を直接行う場合には操作したいアプリの画面を立ち上げたうえで通知をタップしてから操作を行うことで記録できます。先に記載した通り実際に画面がついていないとエミュレートできないので注意が必要です。また、スマホの向きで自動回転してしまう場合も誤作動の元だと思います。場合によってはRotetion control等別アプリも組み合わせてもよさそうです。
この辺の操作方法は実際にやってみて慣れたほうが早いですね。文章だととっつきにくい感じがしますが、難しくはないと思います。マクロが完成したら複製して、13時に自動実行するマクロに改変しましょう。改変部位は基本的にSIM選択のところだけなので修正も軽微だと思います。
実際の動作を確認
最後に実際の動作を見てみましょう。プログラムと同様一つ間違えただけでも動かなくなりますから、マクロの時刻をずらして、自動実行がきちんと機能するか挙動を確認したほうがいいです。問題がありそうならここで修正しておきましょう。
いかがでしょうか。指定時間になるとこのように勝手に起動してマクロが実行されます。一度ちゃんと出来てしまえばイレギュラーが生じないのも良いところです。このマクロだと次回ロックを解除したときはSIM切り替え画面から始まりますので、マクロが動作したことに気付けるのでおすすめです。
注意点 mineo 10GBプランもおすすめです
今回のマクロは自動で実行されるため、その瞬間にスマホをいじっているとSIM切り替えスイッチが突然起動してびっくりするかも、ということには注意が必要です。特にゲームをされる方などは要注意かと思います。
また、2番号であれば今回の方法が有用ですが、そもそもmineoでは10GB2000円のコースがあり、これだとなんと「1.5Mbps使い放題」が無料で付けられます!2番号を持つ必要がなければ私のおすすめプランです。
今回も最後までお読みいただきありがとうございました!

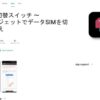
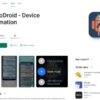









ディスカッション
コメント一覧
まだ、コメントがありません