Fusion使っている人向けFreeCAD ver1.0 入門 Part Designワークベンチ内であればそれほど難しくない? 河合継手を設計してみよう
私自身が大して出来ていないのにブログを書くのは恐縮ですが、一番難解ではないPart Design ワークベンチについて、Fusionユーザー向けに実際に作ってみながら書きます。Part Design ワークベンチは出来ることは限られるのですがそれほど難しくなく利用できるのでFreeCAD ver1.0でも基本のワークベンチになっています。
なお、当ブログのFreeCAD関連記事は有識者の方々のご指摘により適宜変更します。正確な情報をお届けしたいので!いつの間にか変わっていることもありますのでご了承ください。
前回記事も参照ください
前回は何はともあれスケッチということで、Sketcherの使い方やFusionとの違いについての内容でした。これはシリーズものなので良かったら前回、前々回など当ブログを参照いただければ幸いです。私がてんで素人なので恐縮ですが、Fusionお使いの方の一助になれば幸いです。
ということで今回は基本形状作成用?ワークベンチ Part designです。
最初にいきなりですが、Fusionのソリッドで行えるようなリブやウェブ、サーフェスを操作するような機能、薄い押し出しなどの機能はない為留意が必要です。様々なワークベンチを使うと色々操作が出来るのですが、Part Designワークベンチを離れると慣れていないと面倒です。まずはPart Designワークベンチ内で完結できるものを作ったほうがいいと思います。
なお前提条件として、FreeCADのPart designでは基本的にボディが操作で分割されることを想定していません。押し出すときも塊が常にできることが前提で、離れた2つの丸のスケッチを押し出して2つのボディが出来る、ということはイレギュラーです。以前のブログで描いた通り複数ソリッドをONにしておけば一時的に存在が出来ますが、あくまで単一の塊を作ることが前提となります。
Fusionユーザーが知っておいたほうがいい点、お作法
Part DesignワークベンチでFusionユーザーが知っておくべき点があります。それが以前もお話しした履歴についてです。Part Designではボディ毎にすべて履歴が紐づいたツリーで表示されます。ボディのツリーにある履歴を遡ったり、消したりすることになります。例えば行った最後の履歴を削除すると、一つ前の履歴になります。特定の履歴を表示するのは目玉をクリックするか、日本語がオフの状態でスペースキーを押すことで表示が切り替わります。
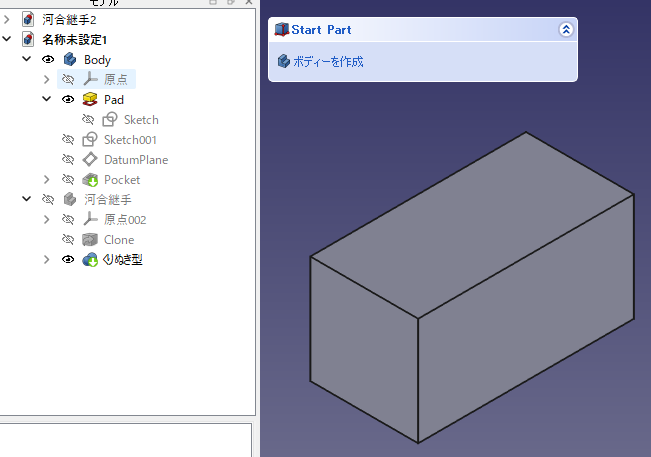
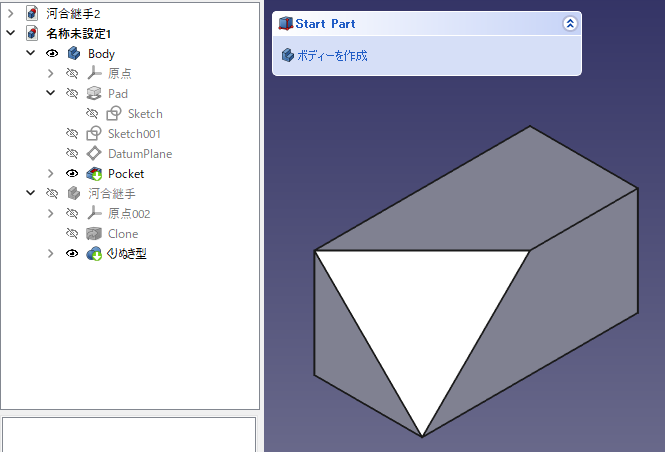
履歴の途中にフィーチャーを挿入したいときはチップ設定を使います。履歴の挿入したいところに右クリックでチップを設定しなおすと緑の下↓の位置が指定した部分に移動します。この状態で新たにスケッチを描いたりフィーチャーを挿入したりできます。変更が終わったら最後に必ず末尾にチップを戻しておく癖をつけましょう。この超基本的な機能を私は知らずに使っていました。まあぼさん、いつもダメダメな私に指南頂きありがとうございます・・・!!心からの感謝を。。
なお、Fusionと異なり、前項のチップが最後尾にある中で履歴の途中を表示してそこに新しい操作を加えると、それが最後に行った行為として履歴の最後に配置されます。間にある履歴は反映されませんが、やった事として残ってはいるのでやり直す際も参照が可能です。また、フィーチャーの移動は出来なくはないのですが、エラーが出たり整合性が取れなくなるのか形状が想定通りにならないことがあったので私は利用していません。

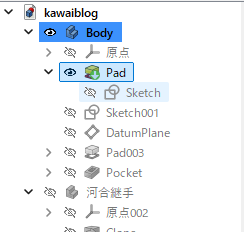
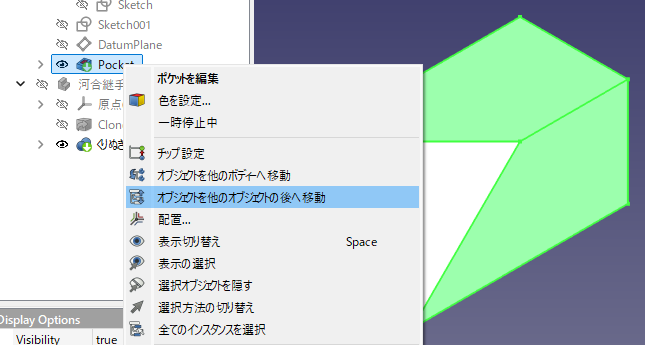
なお履歴途中の形状が必要になった場合、Fusionでは履歴に挿入する形でコピペすると思いますが、Part designワークベンチでは履歴の途中の形状を表示してクローンすることでその時点でのパーツを別に利用できます。当然Fusionと同様、クローンした場合は履歴はついてこず、クローン元の履歴を変えると変化します。一方でクローンした後の履歴はそのままボディに紐づくためそこからは任意の操作が可能です。
全く同じ形状で変更を加える可能性がない場合はクローンではなくリンクでボディを作るのがいいと思います。これはクローンとはことなり、元のボディを直接参照しています。だから「リンク」なのですが、この場合はリンク形状に何か加えようとすると元形状に変化が加わることになります。ソフト的にはメモリ等リソースの使用が最小限で済むためアセンブリ等で利用する際も有利とのことです。
あとこれはお作法ですが、操作にあたっては「アクティブなボディ」というのが良く出てきます。操作を行うときにどのボディに対して行っているのかを明確にするものでボディを右クリックして「アクティブにする」を選択して選んでおかないと注意されますのでご注意を。
なお、Fusionにおけるコンポーネント的なものが黄色のアイコンのPartになります。このPartは汎用のコンテナで、Part designで作ったもの以外もまとめて放り込めます。単なるまとめであればグループというものがあってフォルダのように単に分別するだけの機能も利用できます。Part designであればまだよいのですが、多くのワークベンチを併用し始めるとどれがなんだかわからなくなりやすいので便利です。
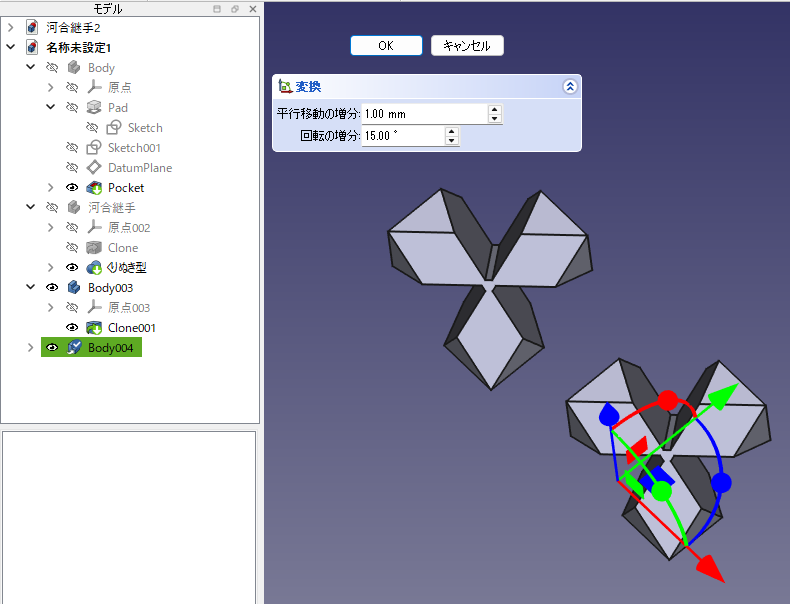
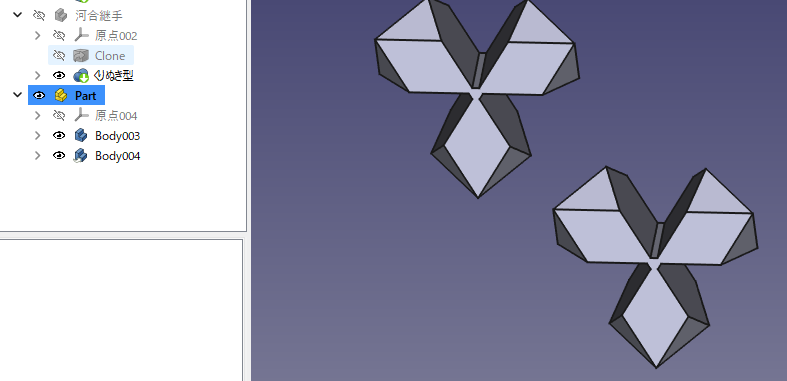
Part Designワークベンチのツール群
Fusionのソリッドでおなじみのツールと基本的には同様です。押し出しはパッドという名前になっています。スイープがパイプになります。
基本的に作るアイコンは黄色、削るアイコンは青で対応しているので迷うことは無いと思います。プリミティブ作成も同様で、加算と減算の違いのみです。
Fusionだとスケッチから押し出す際に指定する部分がフィーチャーで独立しているとお考え下さい。
これに関連してFusionユーザーが陥りやすい戸惑いポイントとしては配列があります。これはボディや行ったフィーチャーを配列する機能なのですが、先にお話しした通りFusionのパターンと異なり、あくまで1つのソリッドを作るためのツールです。基本的にはFusionにおけるフィーチャの配列だと考えてください。あくまでボディの中に履歴があるので、操作の結果ボディが増えてしまうのはイレギュラーなんですよね。

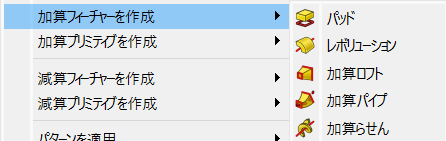
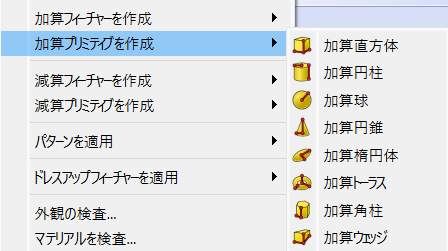
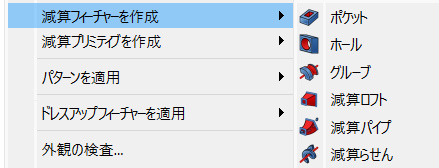
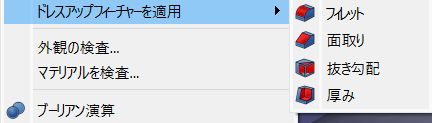

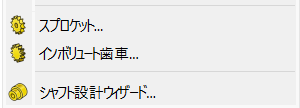
あと、スプロケットやインボリュート歯車、シャフト設計ウィザードというものがありますが、私は使っていないのでわかりませんごめんなさい!この辺りの使い方は皆さんご存じだと思うので大胆に割愛します!
便利なデータム平面とサブシェイプバインダー
Fusionユーザーがおそらくよく使う構築、オフセット平面や軸や点を作成する機能がFreeCADにおけるデータムです。グラフィカルではありませんが、関連づける点や線等を選んで任意の線や平面、点を作ることが出来ます。平面はスケッチに利用できますし、機能全体がFusionユーザーの感覚としてはなじみやすいと思います。私はスケッチの平面としてもよく利用します。
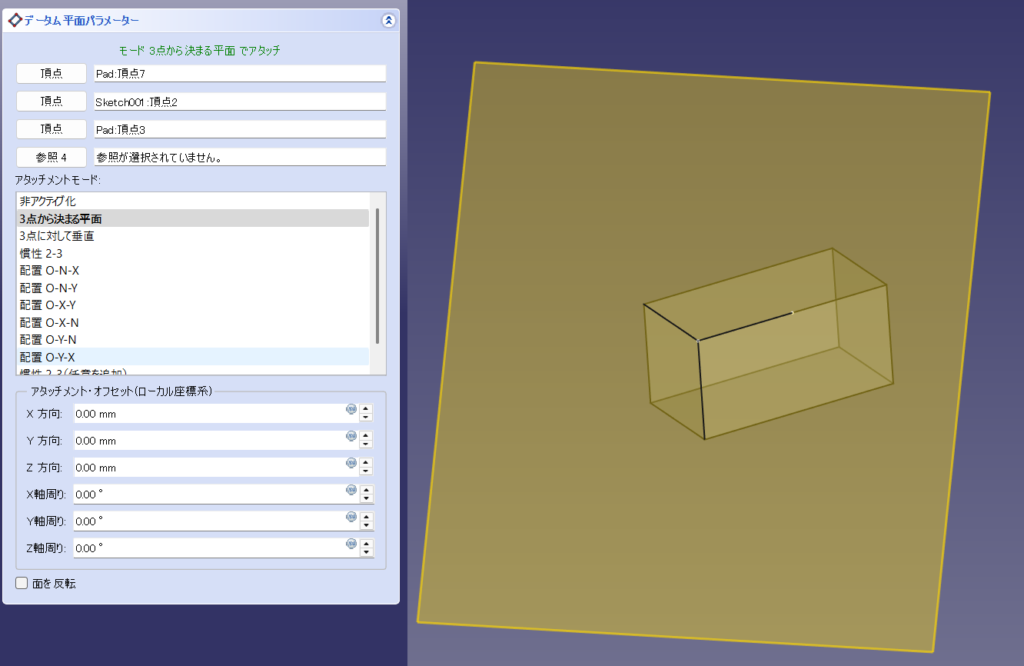
あとFreeCAD特有の機能でなじみがないのがサブシェイプバインダーになると思います。Sketcherのブログでもお話しした通り、これはボディを作る際にボディの内側に入れて参照線を確保する用途はもちろん、単品でクローンのように取り出して後々ブーリアンで一体化したりくりぬく際にも利用できる汎用性の高さがあります。
下の例では河合継手のくりぬき型を作るために上の図のボディをサブシェイプバインダーとして取り出しています。サブシェイプバインダーは仮想形状なので、これを目印にスケッチを引いて新しいソリッドを作ることになります。先のSkecher編でもお話しした通り、これだと寸法を取り出すのも楽なので便利に使っています。
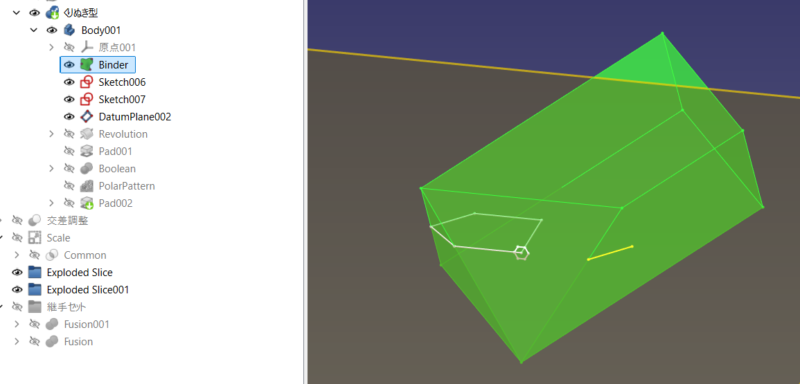
FreeCADで無造作に既存のボディとブーリアンを行おうとするとたまに「ボディの循環が含まれている」というエラーが出ます。これはブーリアンするもの同士がその履歴内で何かを共有していると生じるもので、鶏が先か卵が先かっていうループに陥ってしまうため出る警告です。ブーリアン時にサブシェイプやクローンで作った別ボディを利用するのであれば時系列的にも循環の問題は生じないので是非便利に利用してみましょう。
ボディの透明度や選択可否、移動について
ボディはデフォルトで不透明ですが、半透明にすることも出来ます。ボディを右クリックして変更が可能です。同様に色やマテリアル等の設定もこちらで行います。いずれにせよシェーディングはちょっと古めかしい感じがしますね。Fusionのほうがカッコいいです。また同様に外観やランダムな色等で色設定が出来ますので必要に応じて利用してください。これらはダイアログからの変更だけでなく、FreeCADおなじみのデータタブ部分に設定は書かれているため自身で任意の値を入れることも出来ます。
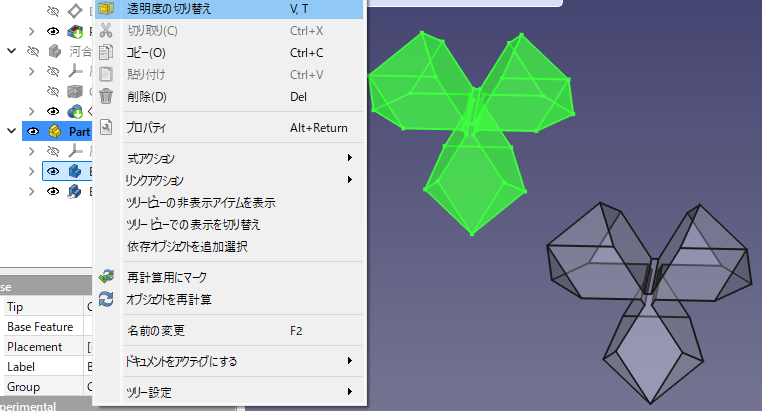
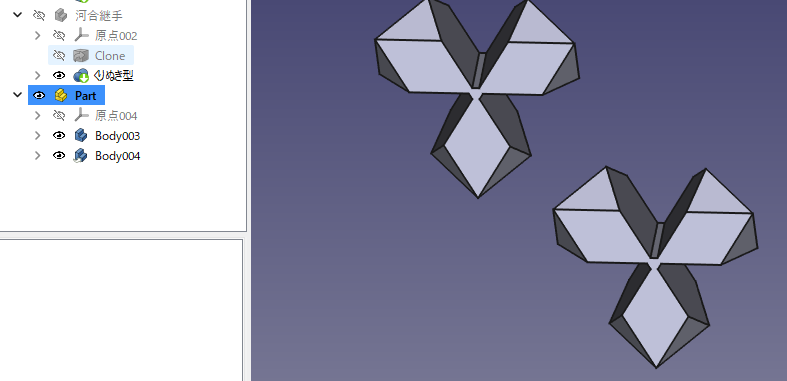
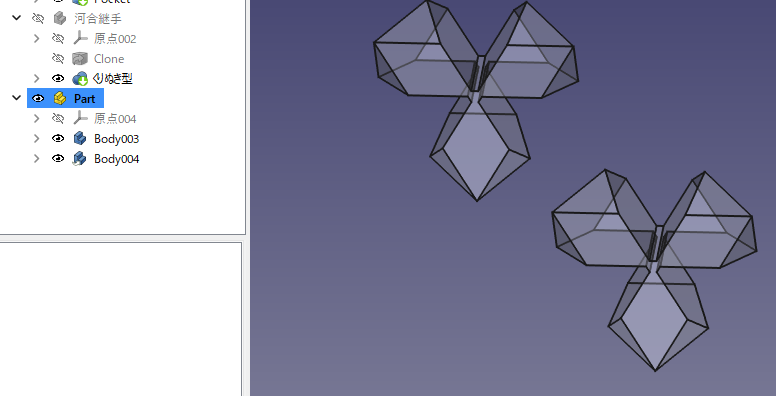
下がボディのビュータブですが、Display OptionsにはVisibilityで見えるかどうか、Style部分のTransparencyは半透明の度合い(マウスで切り替えたときには70になります)や、ボディとして選択可能にするかなどのオプションが色々あります。線のカラーや角のポイントの大きさなんかもありますね。使うと結構便利なのでやはりこのタブと仲良くなるのは大事だと思います。私自身がまだまだですが・・・
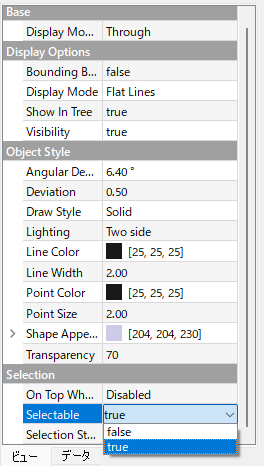
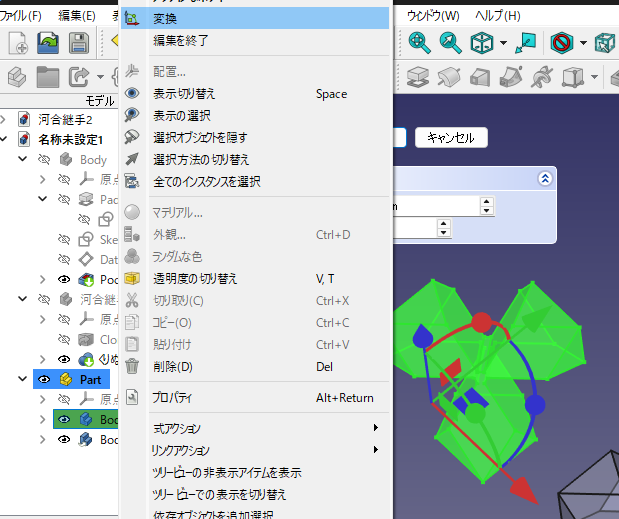
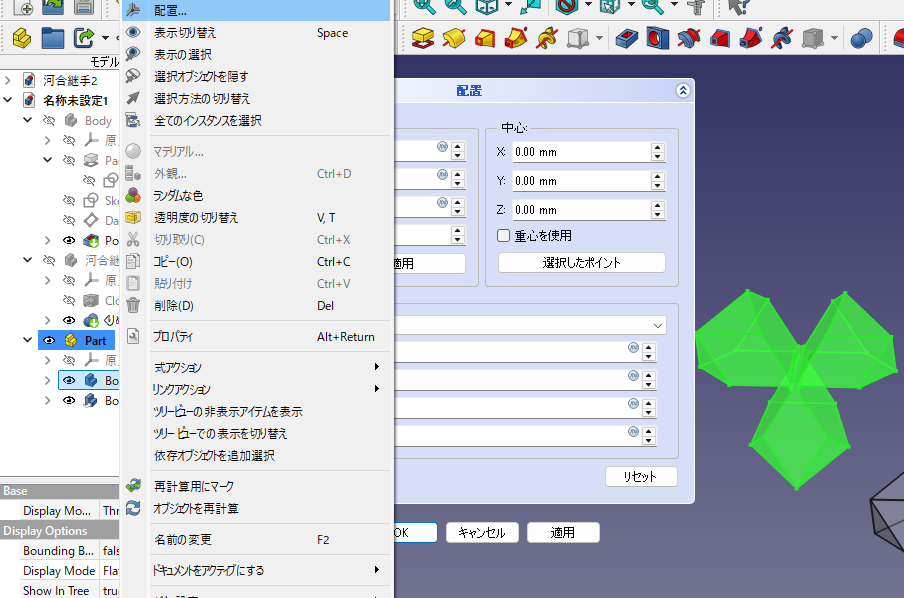
ボディの移動については日本語訳が「変換」ですが、原点に沿って移動や回転を行うトランスフォームと重心などで回転や移動が行える配置といったツールがあります。Fusionでいうところの単なる位置合わせであればマニピュレーターというワークベンチがあるのですが、コレはまた別の機会に・・・。勿論アセンブリで位置合わせを行うことも出来ます。
河合継手を作ってみよう①
ということで一つ実践編で先日Twitter(X)で好評だった河合継手を作ってみます。
河合継手は昭和になってから河合先生という工学院大学の先生が東大在学中考案された、縦と両方向の横、3方向につなぐことが出来る継ぎ手です。加工が難しく強度面から木材に使うものとしては実用的でないとのことですが、3Dプリンターとはめちゃくちゃ相性が良く、これでブロックなどを作ると子供はとても喜びます。
下記のwebサイトが詳しく解説しているので私はココを参考にしました。どういう経緯かわかりませんが、天才すぎる。
幾つかのwebサイトには3DCADで作成する方法も書かれていますが、今回は私が勝手に考えた? ラクチンで手間が一番少ないモデリング方法で行います。工数が一番少ないですし、ちょうどPart designワークベンチで行えますし、作るの楽しいと思うのでぜひ。(公差はゼロの状態なのでそのままでは使えませんが)
ということで今回の作り方です。わかる方は適当に読み飛ばしてくださいね。まずはボディを作成してスケッチを開いて20mmの正方形を作ります。縦横を等値拘束にしたので必ず正方形になります。それをpadで直方体にしましょう。とりあえず長辺は40mmにしました。
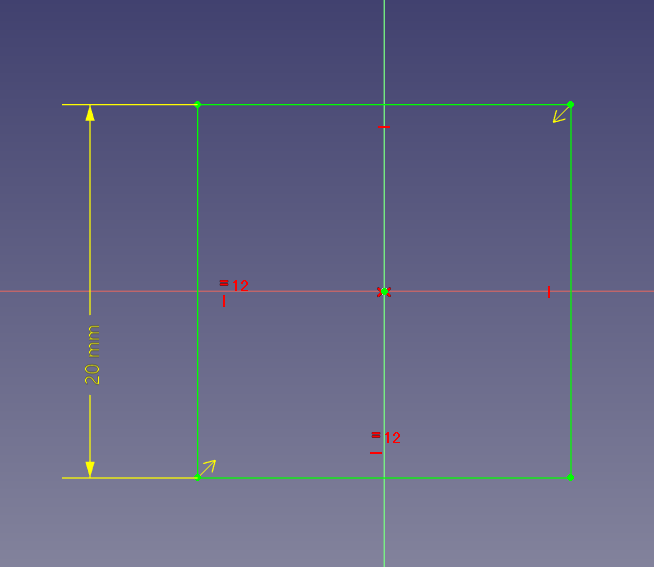
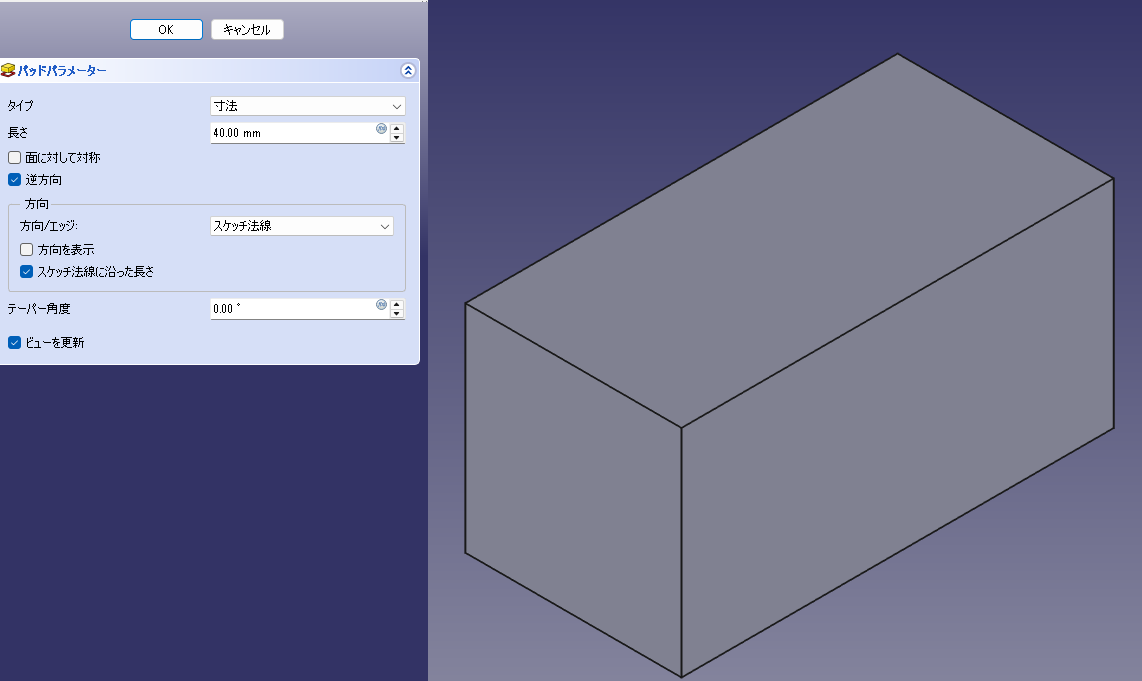
今回は上面を選択してもう一度スケッチを開きます。方向が違うので上と合わせますが、直方体をカットする平面を作るため、長辺方向にも先程と同じ20mmが入るように拘束しました。等値拘束なのでもし20mmを変更してもここが連動してくれるので後からの変更が容易になります。短辺をまずはスケッチャーの外部ジオメトリ(Fusionのプロジェクト)で取り出して、それに参照線を引いて基準にしています。
これで3点が出来ましたのでこの3点を基準にデータムプレーンを作成。直方体をカットする基準面が完成です。今度はこの面にスケッチを描きましょう。私は裏面に描いてしまいましたが、プレーンを作る際にリバースにすることも出来ます。切り取る拘束基準がないのですが、長辺は短辺の2倍は取ると思うので先程と同様ここを基準にして完全拘束しています。このスケッチを直方体からポケットで削り取ると、河合継手の基準面が出来上がりです。Fusionとそう変わらない操作感?で安心ですよね。
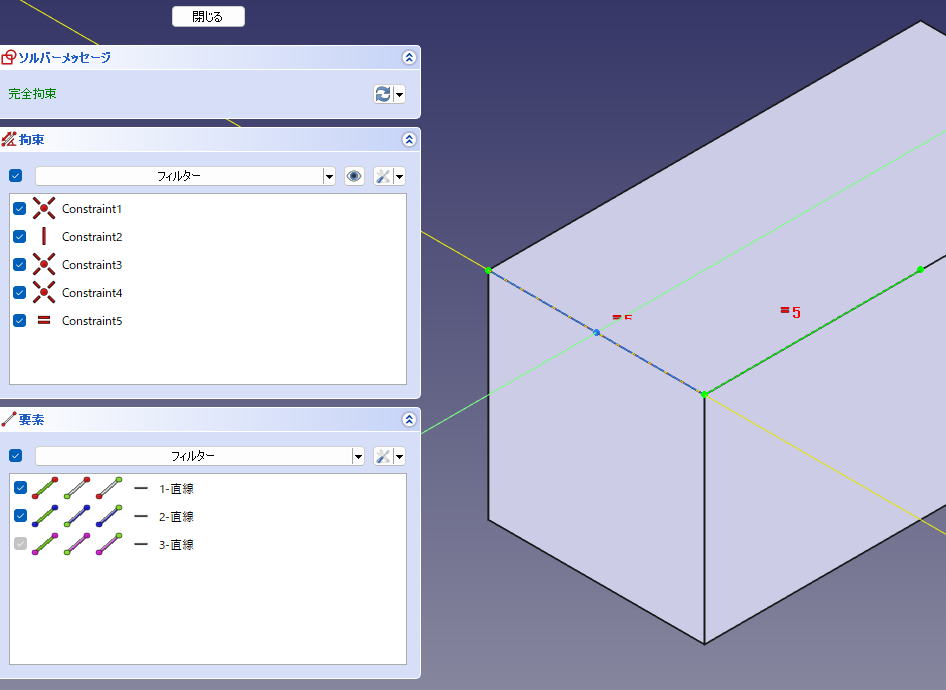
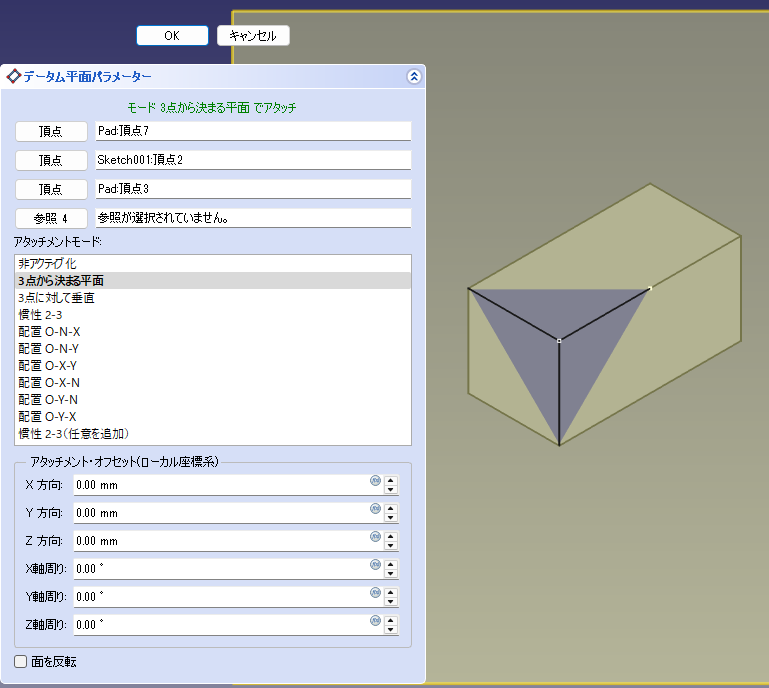
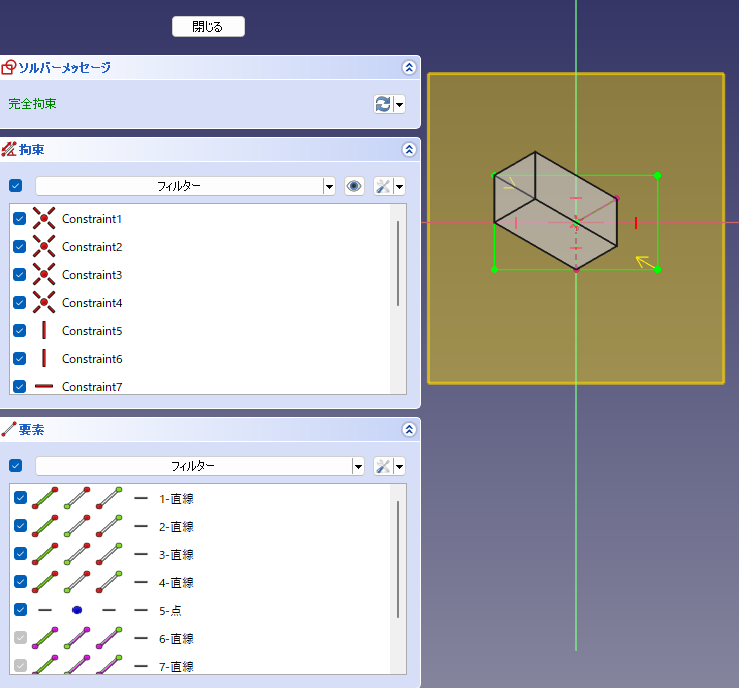
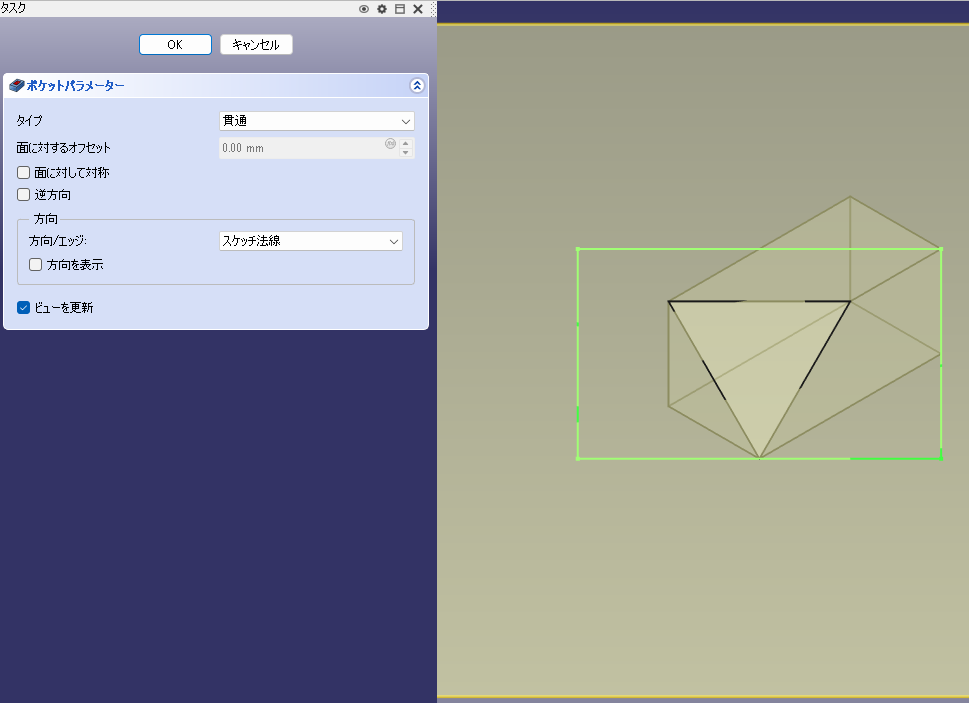
河合継手を作ってみよう②
では今度はここから削り取る部分を作成してみましょう。木で削る場合はそれぞれの方向からノミを入れるわけですがCADでは同じ形が作れればいいので、シンプルに削り取るひし形部分を一気に作ることにします。まずは新しくボディを作ります。基準となる線が必要なので、そのボディがアクティブな状態で先程作ったボディを選択しサブシェイプバインダーボタンを押すと新しく作ったボディ内に先程の形状が黄色半透明な状態で入ります。元のボディはこれで非表示にしてしまいましょう。こんな感じで新たなボディに仮想形状が入っているのが分かると思います。
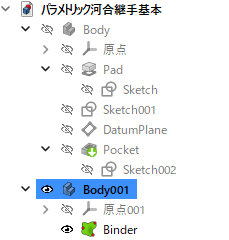
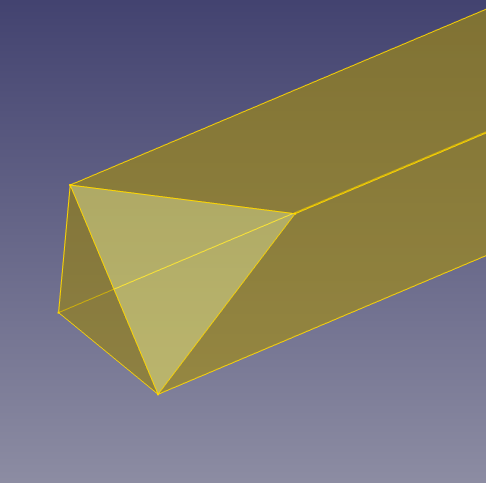
まずはサブシェイプバインダーの前面にスケッチを描きます。書くスケッチはオリジナルのwebにある通り、下のようなものです。この5角形部分の線を取り出します。平行拘束等を使って完全拘束してください。次に向かって右側からも同じ要領でスケッチを作ります。この2つのスケッチを表示すると4枚目の図になるはず。
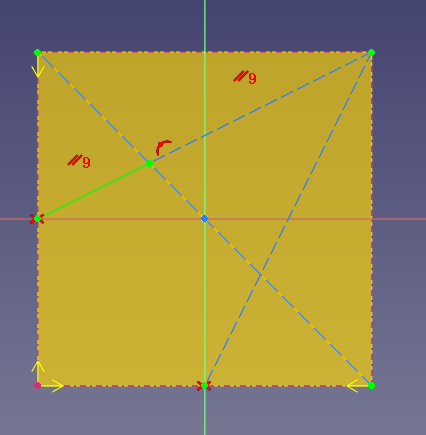
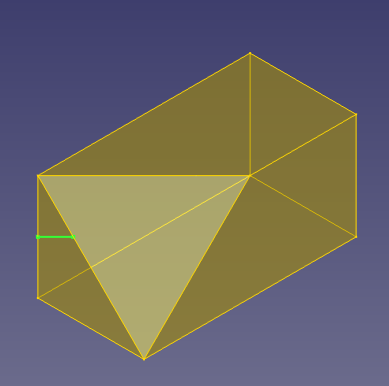
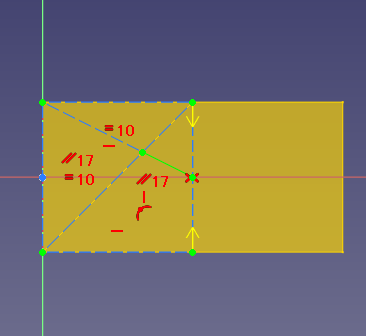
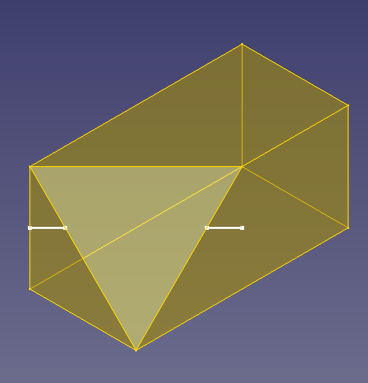
これを結ぶ平面が削り取る部分の基準面となっています。データムプレーンをこの点を使って作成しましょう。エッジを2つ選択することで平面が決まります。今度はここを基準にスケッチを描きます。この平面だと先程の2つの線がハの字に見えるのでそれを繋いで2枚目のような5角形を作ります。平行拘束と等値拘束、対称拘束等を使って完全拘束してください。スケッチを終えると削り取るべき5角形が確認できます。
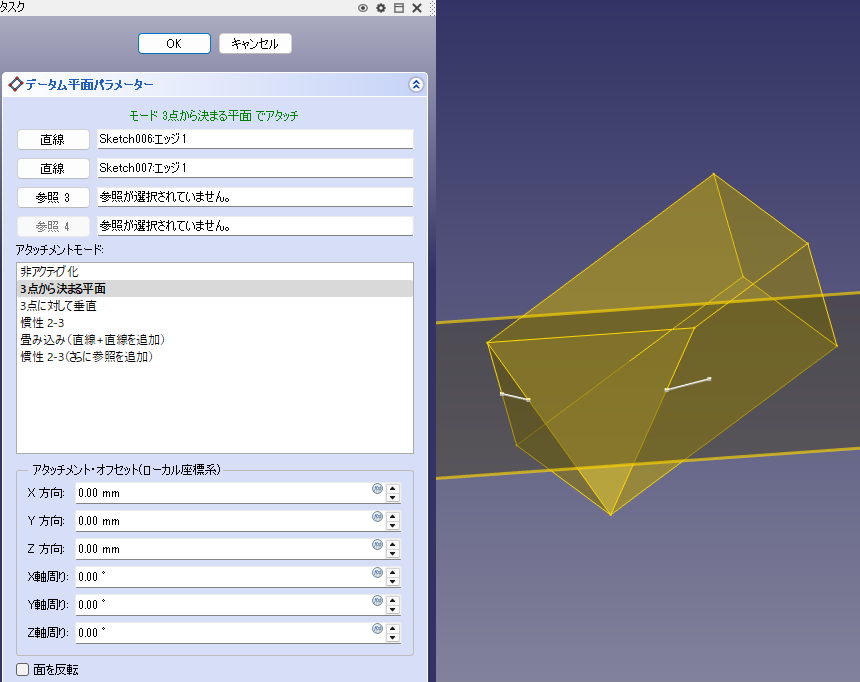
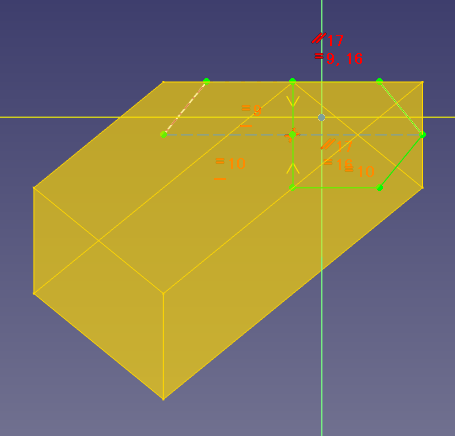
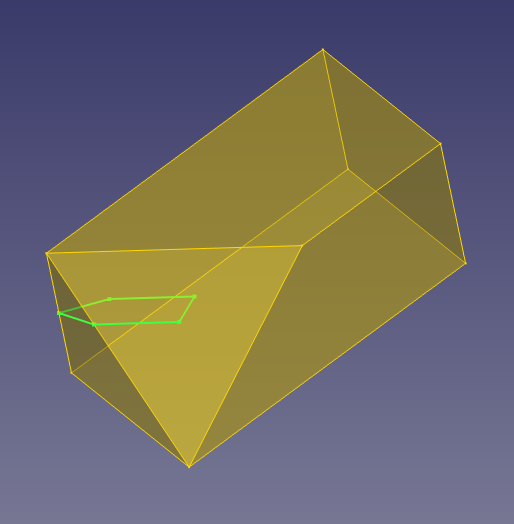
基準面が出来たのでこれを回転させてソリッドを作ります。レボリューションで中心側の辺を回転軸にして60度押し出します。これだけだと切取り部分が足りないのでパッドで押し出してサブシェイプのボディが隠れるようになればOK。ただここは寸法を大幅に修正した場合、手動で変更が必要になります。これでこのボディは完成です。

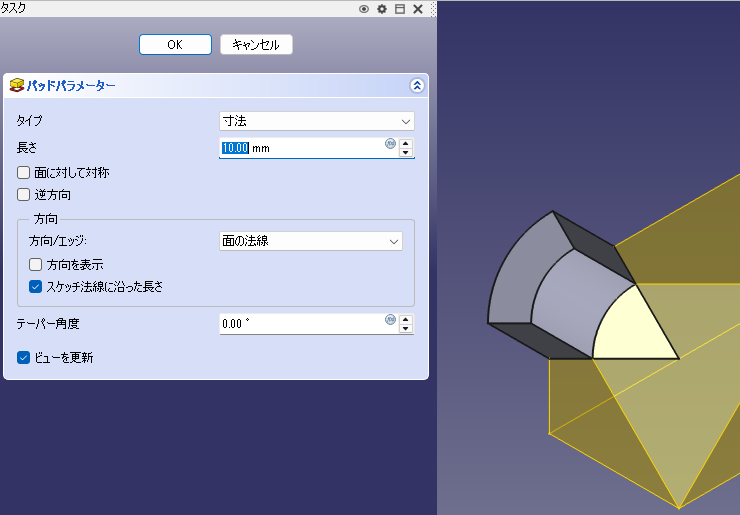
河合継手を作ってみよう③
では、もう一つサブシェイプバインダー(もしくはクローンのボディ)を作って、ブーリアンで共通部分のみを取り出します。Fusionだとブーリアンで使用したボディをそのまま残すことが出来ますが、FreeCADでは使ったらなくなる、と思ってください。クローンすることで何回でも使うことが出来ますので、クローンしたボディを使うのがおススメです。先程のボディをアクティブにして切り出し用に作ったボディとブーリアンすることで切取り部分が完成します。この形状がくりぬく形状そのものなので今度はこのボディを円形に配列しましょう。軸をちゃんと指定することがポイントです。繰り返しになりますが本来この形状はボディが3つできてしまうのでイレギュラーです。が、過去のブログでお示しした複数ソリッドを許可しておけばとりあえずこれが作れます。
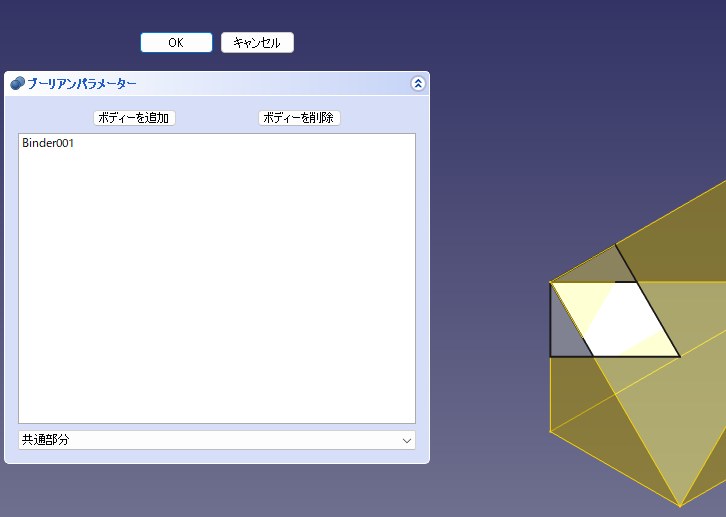
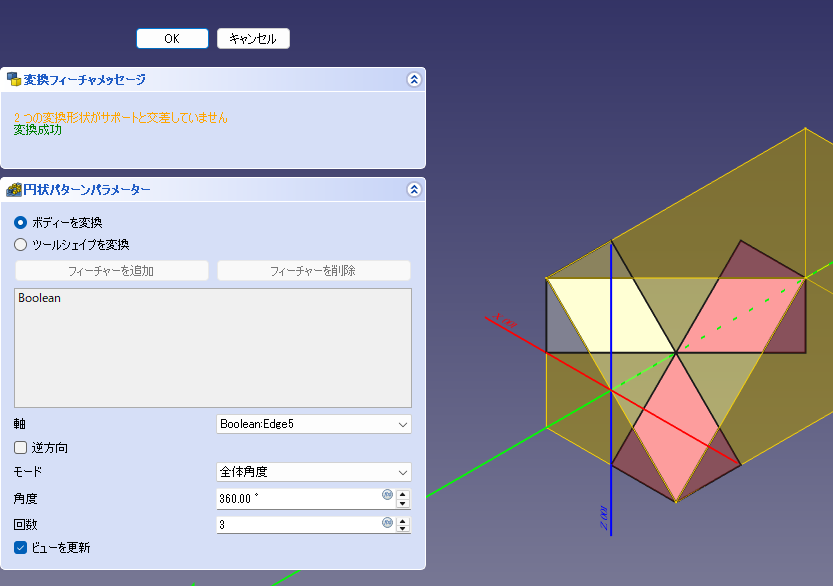
平面を基準に今回は6角形をスケッチしてpadで最後まで押し出します。最後までにすれば寸法が変わっても安心。これでソリッドも1つになり切取りボディが完成です。最初に作ったボディと表示するとこんな感じ。
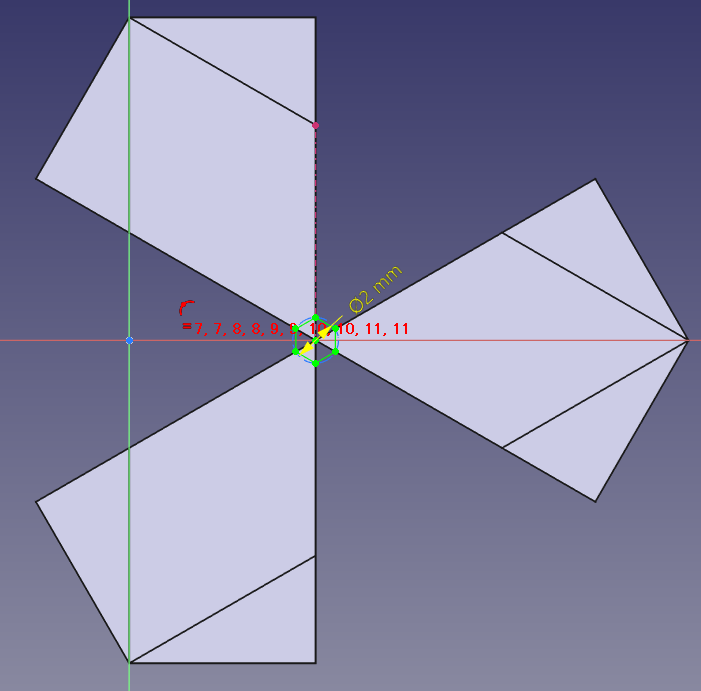
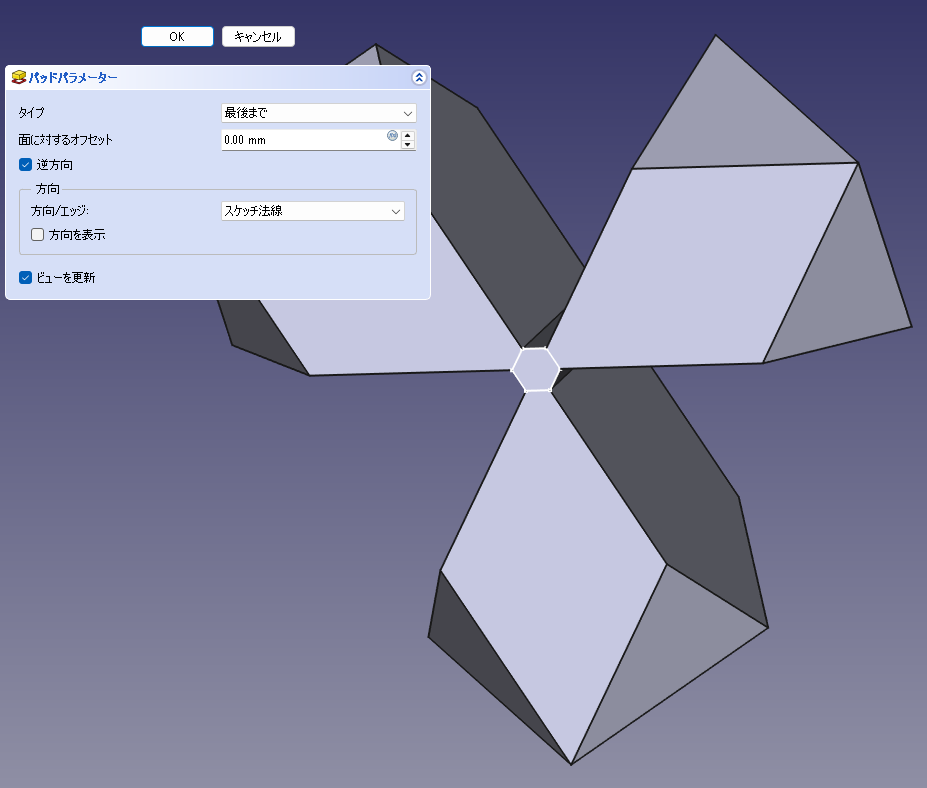
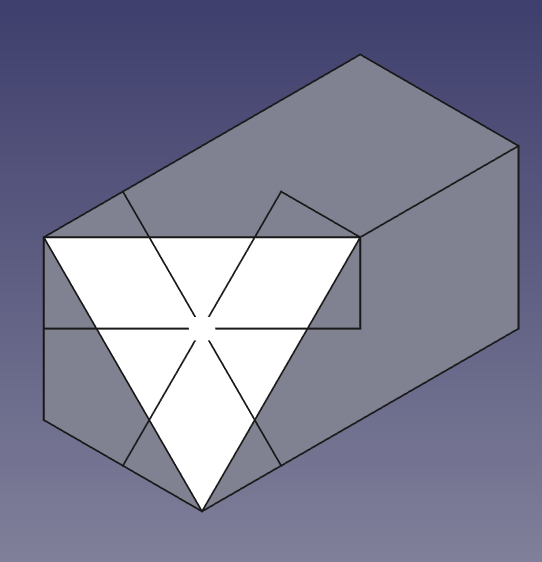
ということでこれをくり抜きましょう。私はくりぬく元のボディは最初のボディをクローンして作成しました。要領は今までと同様です。公差ゼロの状態ですがコレで河合継手が完成しました。
なおPart designワークベンチでは、下の図のようにブーリアンを行うとブーリアン相手のボディは現在のボディの下位として内包されます。この状態ではくりぬいた結果が表示されるため、今回でいえば一つ前で作ったくり抜く部分のBody001は表示することが出来ません。これを行っているのが画面左下のdisplayです。今はこれがResult、結果になっているためくりぬいた後のものが表示されていますが、これをtoolsに変更するとBody001のほうが表示できます。履歴を確認したりするときに有用です。(今回のブログもこれを利用して書いてます。)
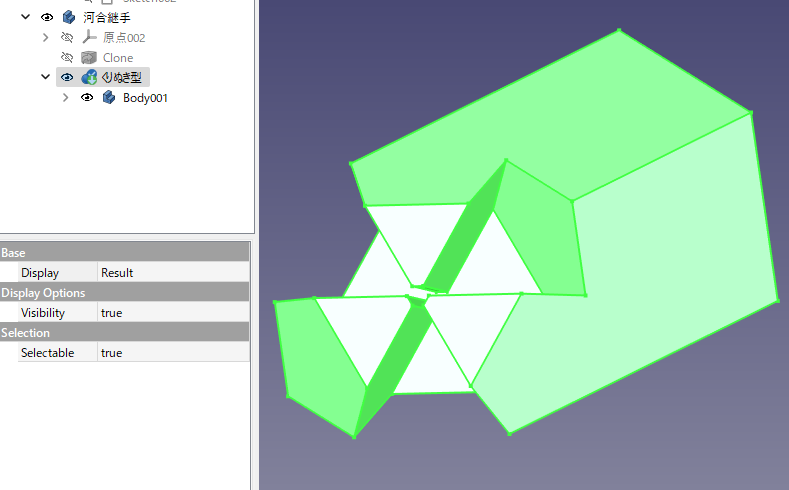

オフセットが気軽に出来ないのはやはり痛いが、今回はここまで
じゃあ公差分、オフセットするのはどうしようというと、Part designワークベンチでは私が知る限り不可能です。今回のケースでは私はPartワークベンチの3Dオフセットを利用してこのくり抜くボディ全体をオフセットして公差を修正していますが、コレで対応できないことは多いですし、Fusionだったら壁全部選んでオフセットすれば秒で終わる作業なんですよね・・・。この辺はソフトウエアの根本的な問題なのでおそらく今後も改善することはないと思います。皆さんどうやって使っておられるのか、またぜひ教えてください!
とはいえ、とりあえず基本的なツールや使い方を含め、概ねPart designワークベンチの使い方をご紹介できたのではないかと思いますがいかがでしょうか?まずは簡単なモノからFreeCADで作ってみて頂ければと思います。
最後になりますが、当ブログを応援頂ける方はぜひ色々な記事を読んでみて頂き、コメント等頂ければ嬉しいです。今回もお読みいただきありがとうございました!


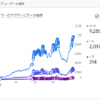

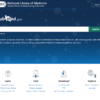







ディスカッション
コメント一覧
はじめましてこんにちは。
解説記事の作成ありがとうございます。Freecad 1.0の解説はまだ少なく、
あっても最初の最初くらいまでの内容の物が多く、本記事のシリーズはとても助かっています。
すみませんが少し教えてください。
「河合継手を作ってみよう②」で五角形を描くまでは進められたのですが
レボリューションで回転体を作成すると、回転体がこれまでの角柱に結合された状態で
作成されてしまいます。おそらく5角形を回転させた形状のみで立体にしないといけないと思うのですが
上手くいきません。すみませんがもう少し詳細に手順を教えていただけないでしょうか?
お手数をおかけしますが、よろしくお願いします。
こんにちは。当ブログ記事をご覧いただきありがとうございます。そういっていただけると大変うれしいです。
回転体が角柱と結合されてしまう、ということは角柱と5角形を作ったスケッチが同じボディにいるのではないでしょうか?
FreeCADでは同じボディ内には基本的に1つのソリッドしか存在できないので手順の最初に、②の最初にある「ボディをもう一つ作ってそちらで作業を行う」必要があります。(作った新たなボディにはサブシェイプバインダーのみが存在している状態です。)図を一つ追加しておきますのでご確認いただければ幸いです。よろしくお願いいたします。
新規ボディ作成の文を読み飛ばしてしまっていたようです。失礼しました。
次のブーリアンのところで一山ありましたが、何とか無事に最後までたどり着けました。
ありがとうございます。
良かったです!!今後ともよろしくお願いいたします。