Fusion使っている人向けFreeCAD ver1.0 入門 大幅にパワーアップされたSketcher 大変なところはココ!!
書いていたらSketcherだけでボリュームが増えてしまったため、Part designワークベンチとは分けることにしました。すいません。CADの基本、スケッチ。FreeCAD Ver1.0 でSketcherはかなりパワーアップされました。以前のバージョン用のものとは別物でかなりよくなった、のですが、Fusion使いにとってはまだまだ厳しい仕様なところも多いです。長いですがお付き合いください。
なお、当ブログのFreeCAD関連記事は有識者の方々のご指摘により適宜変更します。正確な情報をお届けしたいので!いつの間にか変わっていることもありますのでご了承ください。特に私にXでFreeCADのことを色々教えてくださっているまあぼさんには最大級の感謝を!!yagiさんにもよくお世話になっております。
一連の記事もぜひどうぞ
今回の内容は当ブログ内の下記記事を踏襲しています。前回のブログはこちら。
今回も含めて一連の記事に言えることですが、私はてんで素人の3Dプリンターユーザーであり、また、圧倒的にFusionは使いやすいと考えています。FreeCADを初手から勧める気はなく、もしこれをご覧いただいたあなたが本当にCADを初めて触るなら、先人の方々の発信や出来れば当ブログの他の記事も参考にして頂いて、まずはFusionを使いましょう。個人利用無料で使えるのは本当に素晴らしいです。
Fusionを使っていて次の一手として持っておきたい方が、無償、オープンソースを魅力としてFreeCADを併用のが一つの正解だと私は考えています。また、そうやってFreeCADを使うと、いつの間にかFusionでのスキルもアップしている、というのが理想ですね。結局色々やらないと上手にならないのはどんなものでも同じです。私も下手くそなのでこういうブログでの発信をしつつ、自身の勉強に役立てていきたいと思っています。よろしくお願いいたします。
大幅バージョンアップされたSketcher バグもあり
さて、これは上のさらに前のブログ、導入編でも書いた内容でかぶるのですが、CADの基本、Sketcherが今回大幅にバージョンアップされました。それはもう、過去のFreeCAD使いの方々が驚愕するくらいに。
私は以前のバージョンで挫折していた側なので何も言えませんが、このSketcherのおかげでもう一度FreeCADやろうかな、と思ったことは確かです。逆に今まで触っていなかった方はこれまでの内容を知る必要はないですし混乱のもとなのでご注意ください。
右のTwitter(X)の通りなのですが、Fusionを使っている方でも比較的とっつきやすいツールに代わっておりまして、寸法を入れるときなどキーボードのDがそのまま近い感覚で使用できますし、スロットなども扱いやすいです。
右のTwitterも一部間違っていて今はオフセット時も分かりにくいですがオフセット拘束が存在します。後述する大きな難点があるものの、ソリッドが作りやすくなっています。
ただ、現時点でこのSketcher、拘束された色がうまく変わらなかったり、その逆もあるなどバグと思われる挙動もまだまだあります。FreeCADが1.0になってソフトが完成したわけではなく、節目を迎えたから1.0になっただけで、これからもバグの改良改善、また逆に新規機能実装に伴う新たなバグの発生もあるでしょう。ソフトウエアの成長を楽しむゆとりが必要になることは間違いありません。温かく見守っていきましょう!(笑)
Sketcherの使い方1 基本ツール
まず大前提としてSketcherでは基本的に原点の他、画面にある直行する直線にくっつけたスケッチは拘束されます。下にFusionと並べてみましたが、Fusionでは原点のみ拘束されるので大きい丸は黒で拘束されていますが、小さい円は青で拘束されておらず、円の中心を動かせます。一方でFreeCADでは直行する赤と緑の線も拘束として扱われるため、同じ寸法を入れると小さい円も完全拘束されます。過剰拘束のもとになることもありご注意ください。
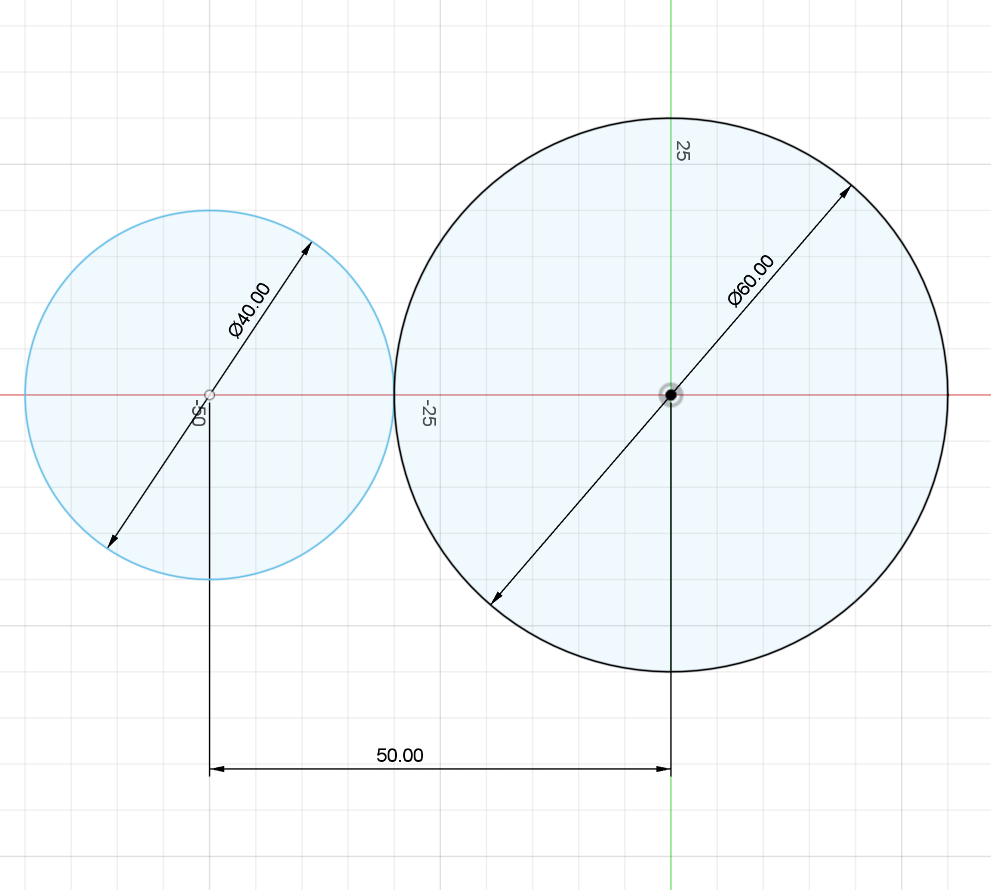
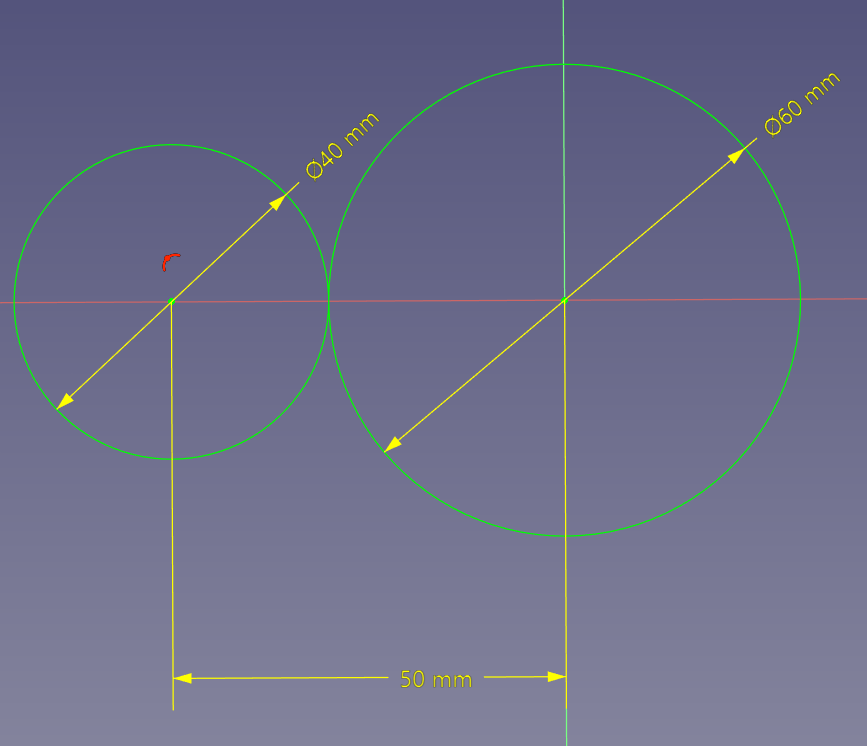
基本的なツールは形は違えどFusionと同様です。下のスクショ1枚目が作図用、2枚目が寸法と拘束用です。使えば皆さん分かるものなので詳細は省きます(笑)。作図用の右端が実線と参照線との切り替え、2枚目のが参照、駆動拘束の切り替えになります。2枚目左端の寸法拘束はショートカットDでFusion と同様です。拘束にはデフォルトでショートカットが設定されています。一致がC(Consist?)、水平垂直がHとVなど、マウスカーソルを合わすとショートカットが見えますので便利に使いましょう。


なお、スケッチャーでのグリッドやスナップ等の切り替えは、上部メニューのこちらから選べます。必要に応じて使いましょう。
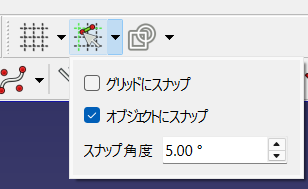
ほかにもスプラインの編集ツールや選択用のツールなどがあるのですが、この辺りは使ってみることをお勧めします。説明が出るので難しくはないですが、私はあまりこの辺のツール、使っていないんですよね・・・。皆さん使用頻度どうなんだろう??

Sketcherの使い方2 UIについて プロジェクトに相当するのはこれ
次はFusionで頻用するプロジェクト、スケッチにおける写しや変更ツールです。これ、結構辛いです。前後してしまいますが、下の図の青い箱から図を取り出す感じのアイコンが外部ジオメトリと言って、Fusionでいうところのプロジェクトです。基準の寸法を取り出すのに使うのですが・・・・。
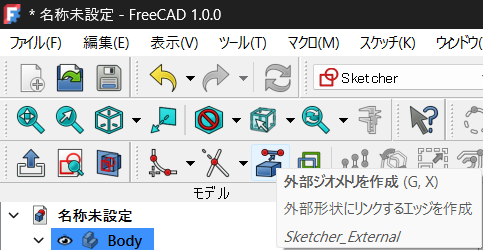
Fusionではプロジェクトしたスケッチをそのまま押し出し等に使えるのに対して、FreeCADではただの破線です。使うためには新たにスケッチを描く必要があります。これがかなりつらい。あと、スケッチが完全にボディと結びついている仕様のために、なんと他のボディからプロジェクトすることが出来ません!!これは辛すぎる。ということでいくつか別な方法が用意されています。
一つ目、Fusion使いのかたがわかりやすい方法がこちらです。他のボディの一部を直接寸法として持ってくる方法ですね。Part designワークベンチにある機能のサブシェイプバインダーです。別なsolidから外部ジオメトリ(プロジェクト)したい場合、このサブシェイプバインダーを使って一度ボディ内に取り込みたい形状を取りこんでしまってスケッチを作成してみましょう。この方法だとそれまでに作ったものなら全部仮想形状として同じボディに入れられるので、それからジオメトリを得ることができます。複雑・・・。でもこれはボディとスケッチが完全に結びついている性質上、ある程度は仕方がないところです。使いたいボディをもとにしたスケッチを描けるのでFusion使い向きです。直観的なので私はこの方法が気に入っています。
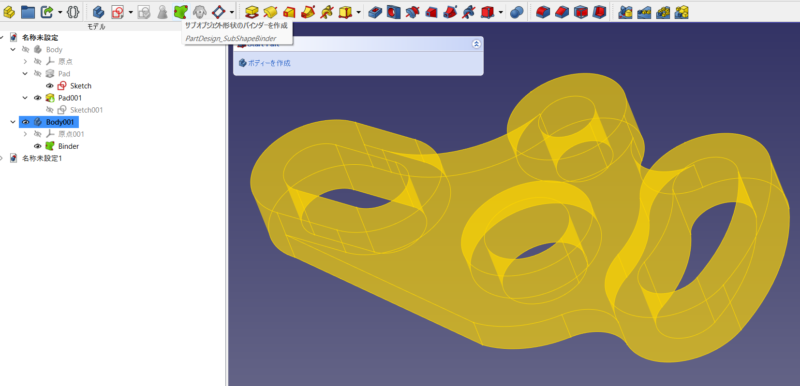
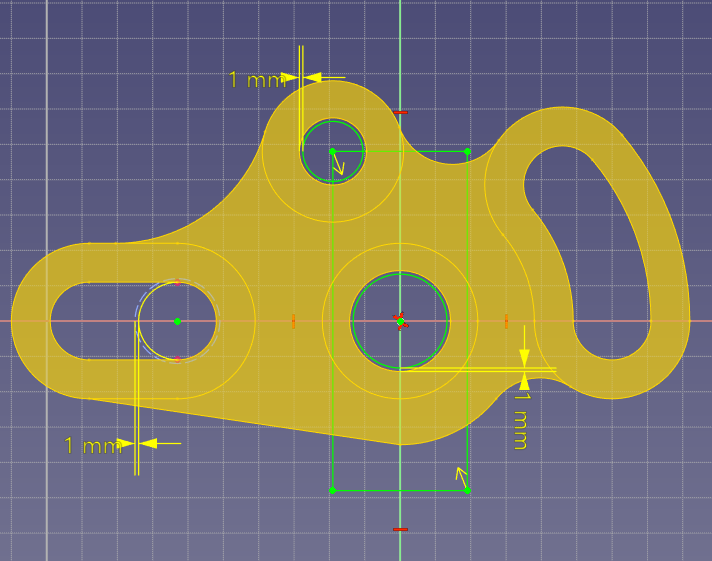
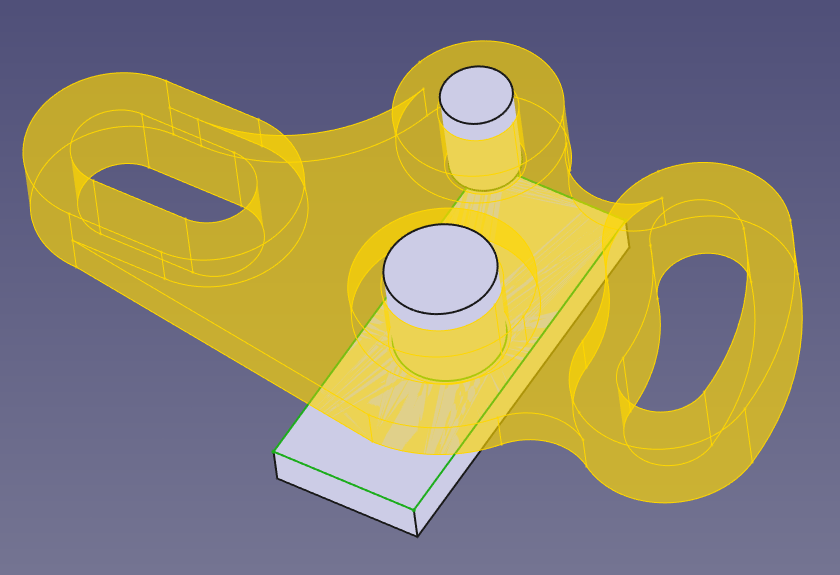
もう一つがその右横にある白と緑の四角が重なったもの、スケッチを全部コピーしてくるカーボンコピーというものです。基本ツールを参照にして青状態で持ってくると全部参照線の状態でカーボンコピーされます。以前作ったボディのスケッチをもとに参照したいときはこれがいいと思います。
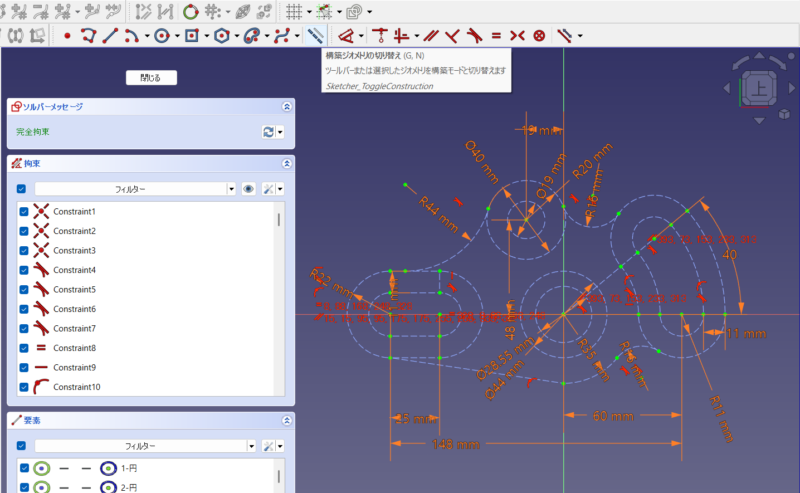
カーボンコピーではそのままだと寸法がオレンジで拘束されています、コピーですから。ですがこの制約をとることも可能です。違うスケッチになりますが、下の図ではカーボンコピーしたため中央は9mmに固定されており長さを変えようと思ってもグレーアウトしています。この制約を取り去りたい場合には数字の右上の式部分をクリックしてクリアしてしまえば黄色くなり編集が可能になる、という具合です。すべての要素には名前がついており、場合によっては任意の式を入れることでコントロールすることもできます。
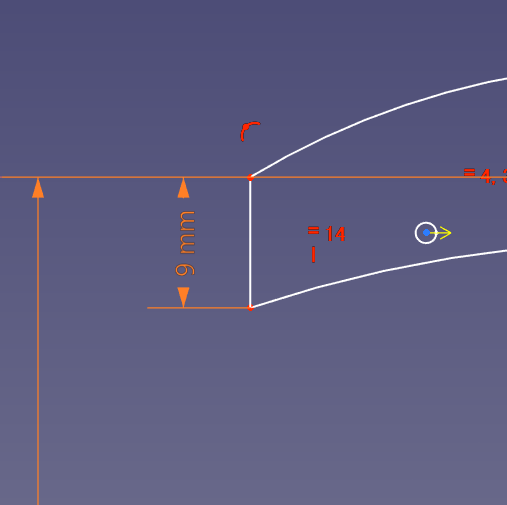
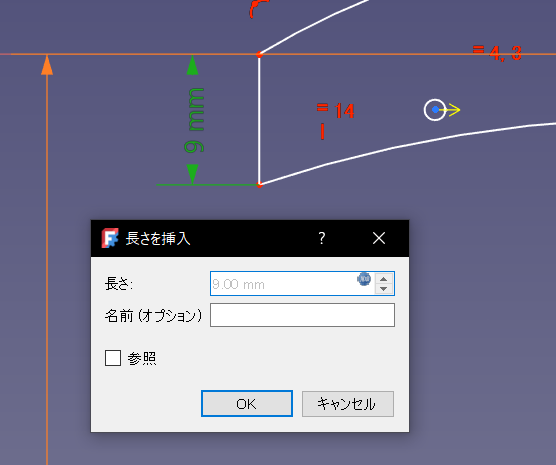
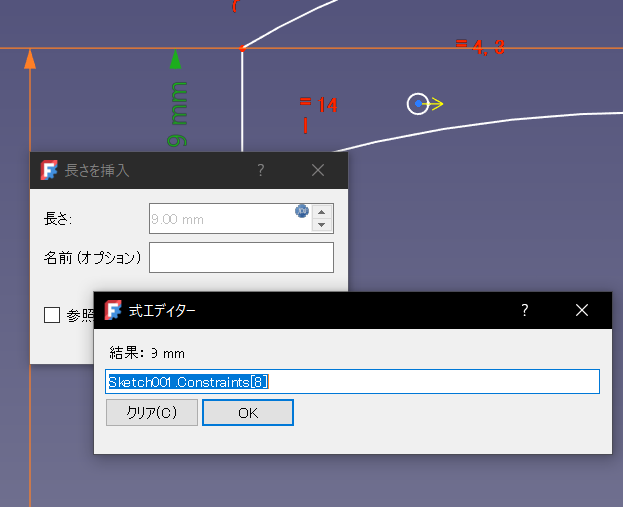
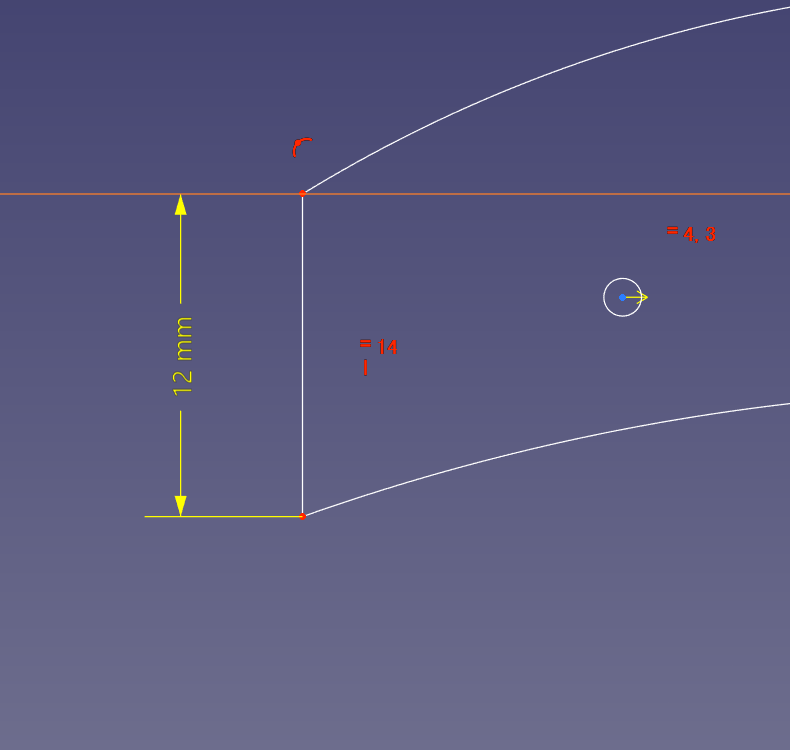
なお、このカーボンコピーについては別ボディのスケッチも持ってくることもできます(クロスリファレンスという名前になっています)が、そのスケッチが参照している内容があるとコピーできない場合もあります。別なスケッチの上にカーソルを合わせると下に説明(英語)が出ます。・・・そんな技、教えてもらうまで知らなかったよ!!


では上部のツールに戻りますが、一番左はスケッチの編集でフィレットや面取りなどFusionでもよく行うものです。カーソルがある2枚目がスケッチのトリム等頻用するコマンドになります。後述しますが、Fusionと違ってソリッド作るときに滅茶苦茶大変になるところがここです。辛すぎポイントその2ですね・・・。
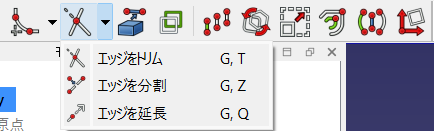
他は対称とか回転とかオフセットなどのコマンドが並んでいます。基本的にはFusionと同じですが、拘束への対処が結構面倒だったり大変だったりします。なお、オフセットの時などは選んだあと決定するまでの間にオフセット拘束をするか選べるので必要な場合はチェックを入れてください。これ、気づきにくいんですよね・・・
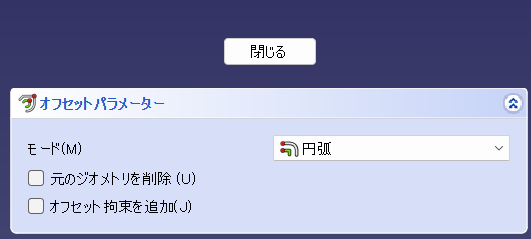
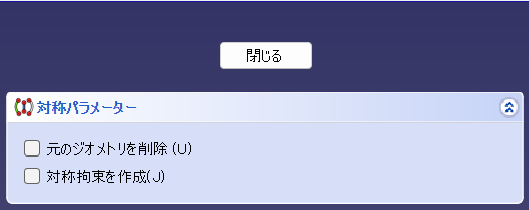
なお、横にどんどん増えていくのがスケッチの拘束と要素です。一つ一つのスケッチ線が要素として、また付けた拘束の一覧がここに表示されます。フィルタリングも出来ますが私はあまり使っていません。見辛くなった場合拘束は一括して眼玉アイコンで非表示にも出来ます。要素もチェックボックスで非表示にできますので重複した要素を選択するときには役立ちます。右クリックで色々選択出来て、拘束から要素など関連するものを選択できます。冗長や過剰な拘束が出来てしまった場合の修正にも使いますが、一度ごちゃごちゃになると厳しいですね・・・。
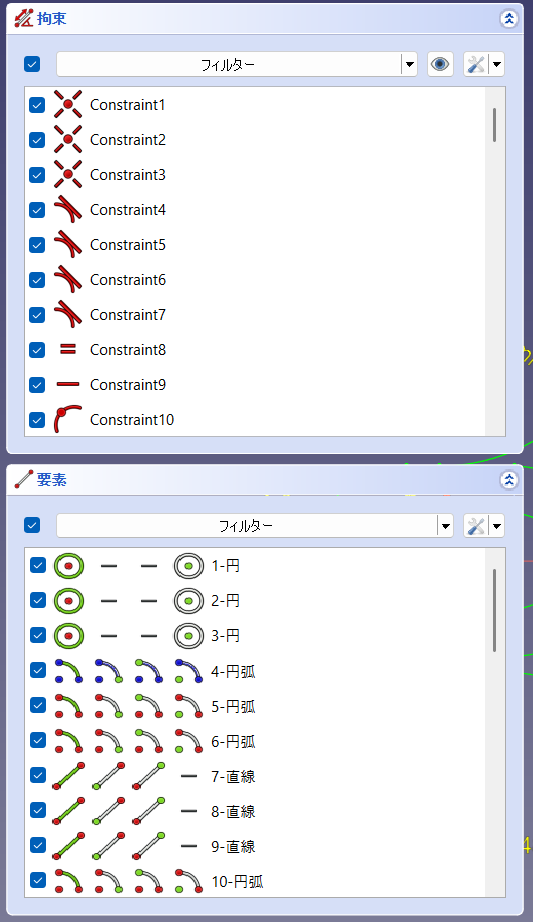
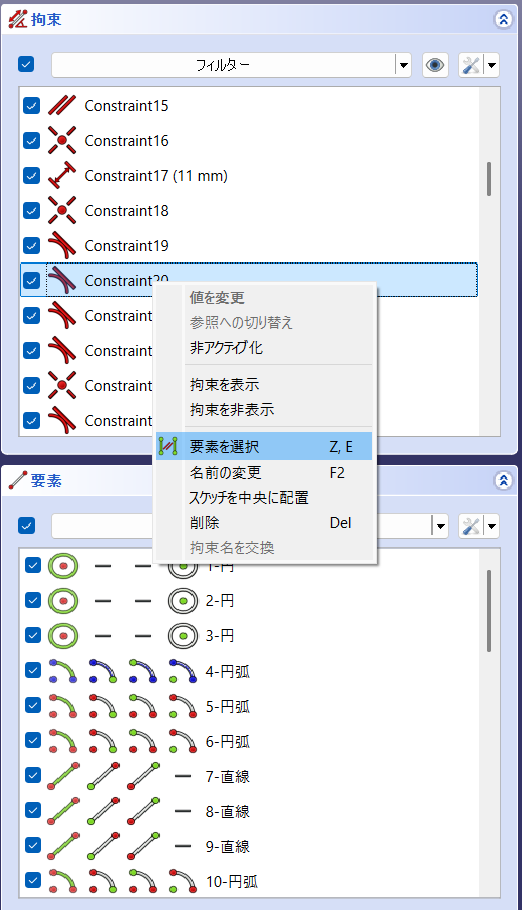
押し出し時の選択が鬼門 スケッチの書き直しと再拘束が辛い
これはPart designワークベンチにかかわってくるところですが、FreeCADで一番つらいところといってもいいのが、押し出し時の選択です。最も基本なのに最もしんどい、逆にここがもしよくなったら劇的に使い勝手が改善するのですが、つい先日まで1つのスケッチに一つの物しか書けなかったことを思うとあまり強いことは言えません(笑)。
そうFreeCAD ver1.0ではついにスケッチの一部を選択して押し出す機能が実装されました。Fusionだとあまりにも当たり前すぎる機能です。ご存じFusionではスケッチで囲まれた部分は薄い青色になりスケッチが閉じていることがわかるほか、該当部分を選択してすぐ押し出すことが出来ます。同じスケッチを利用して色々な場所を押し出せますよね。それがFreeCADだと辛い場合があります。すでに出た図で具体的にいうと、Fusionがこちらで全く苦労せず作れます。図面書いたら秒で出来る作業です。
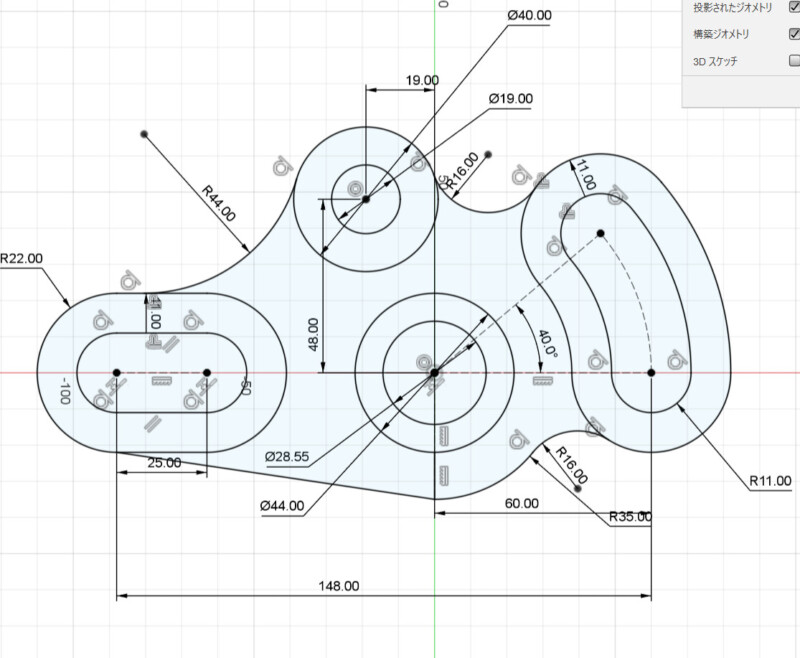
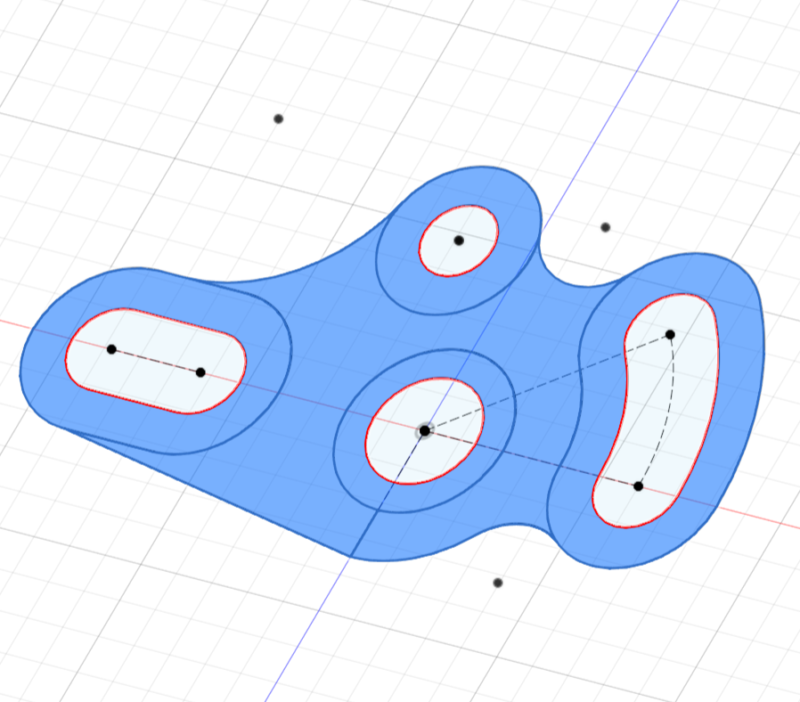
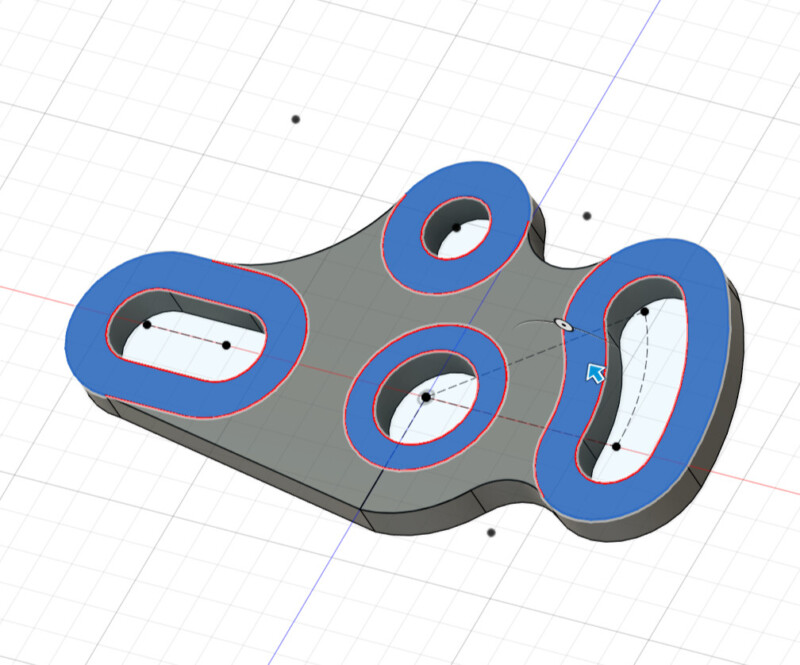

コレをFreeCADで作る場合の最大の問題が、押し出しを面で指定できない事です。押し出し面はスケッチで囲む必要があるのですが、例えば上の図の外周を選択したい場合、円のスケッチをあらかじめ解体して下のように分割しないと選択できません。ワイヤーが閉じないからです。下の図ではわかりやすいよう一部を参照線にしています。この図の場合は左側を1か所分割することを忘れており線がつながらない為押し出しできません。
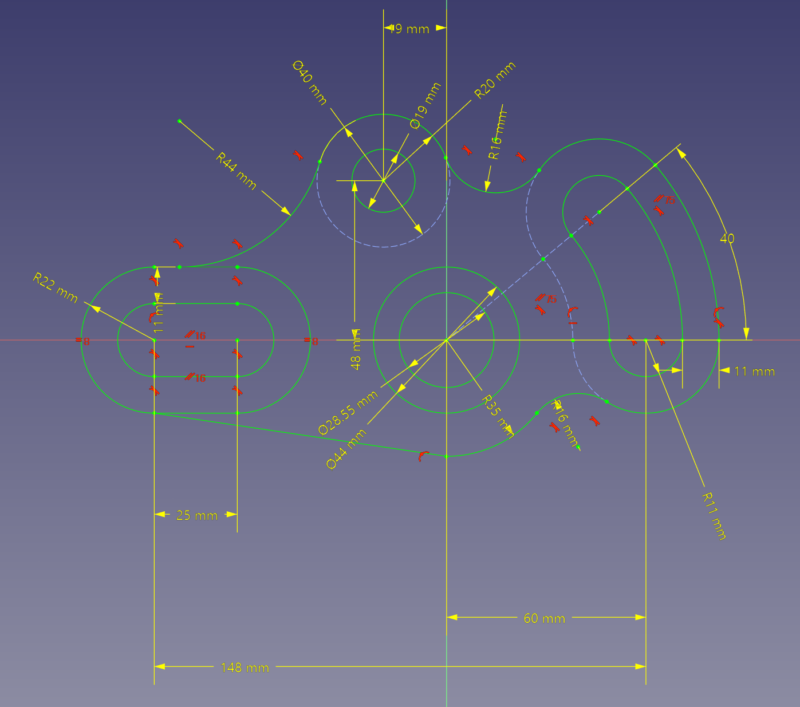
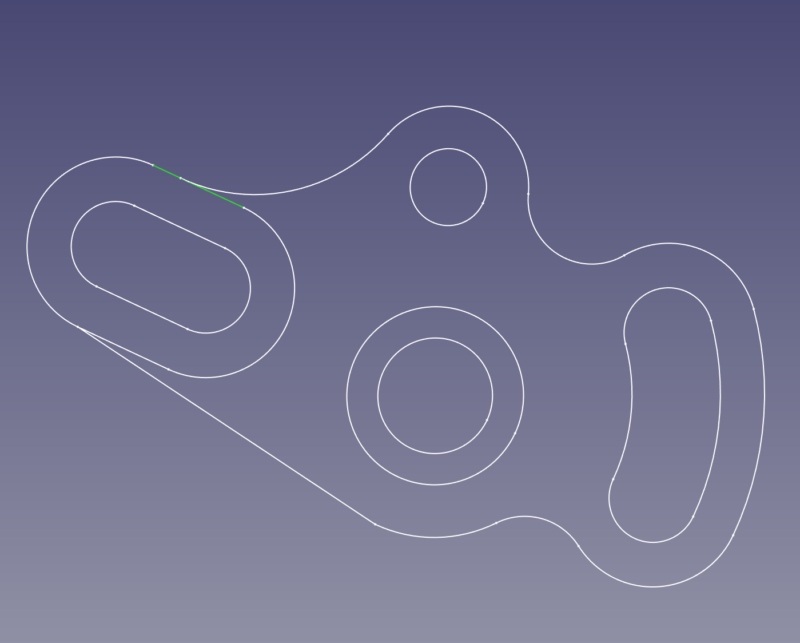
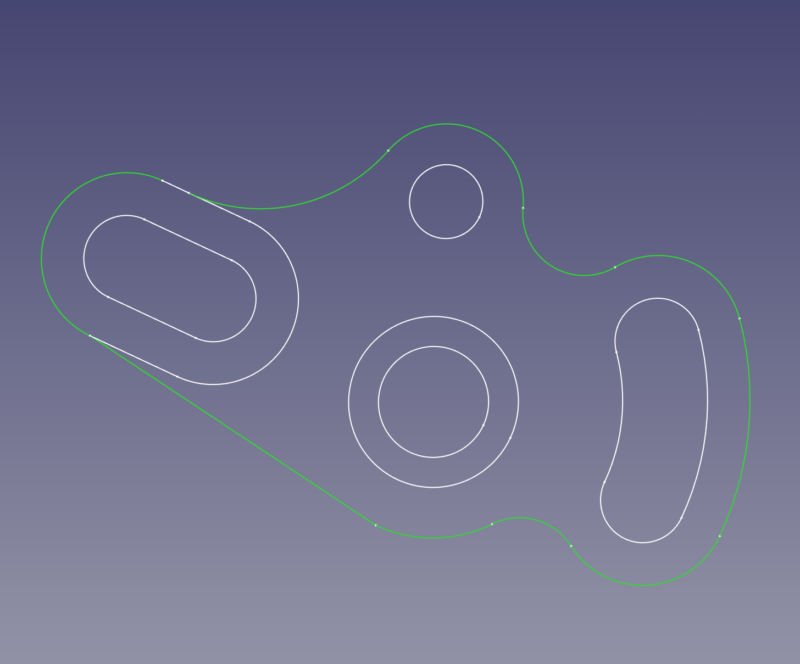
下図のように必要な個所を分割しておけば任意の部分をクリックして同じスケッチを共有して押し出すことができます。例として下の図では、外側の円の下半分が選択されて黄色くなっています。これは上側の円とスケッチとしては分割しているからです。最外周を押し出すときはこのように円が分割されていないと上半分を選べません。また円柱を押し出したいときは円の上部分とした部分2か所を選択すれば押し出すことが出来ます。
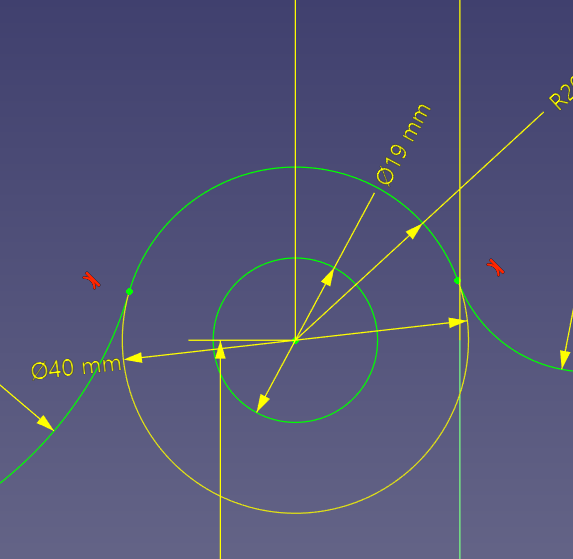
こうやってキレイに囲えないと、ソリッドにできないんです・・・。この作業はやってみるとわかるのですが想像以上に大変でストレスで、上のツールで一部をトリミングして再度線をひいて、拘束もしなおすという苦痛な作業がどんどん増えます。同じようなものをモデリングするのに5倍くらい時間がかかると思います。まあ、やってみてください・・・・。スケッチ内の線を必要に応じて分割する技術がFreeCADでは必要になると思います。
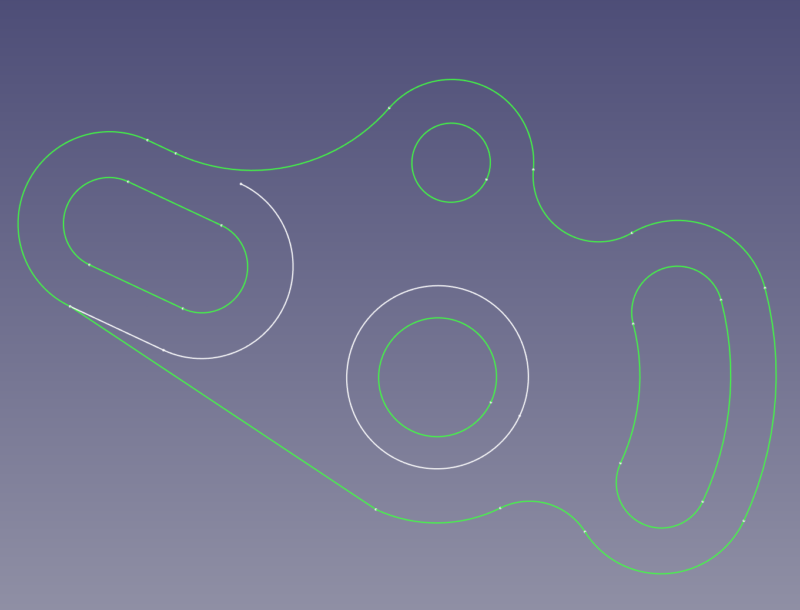
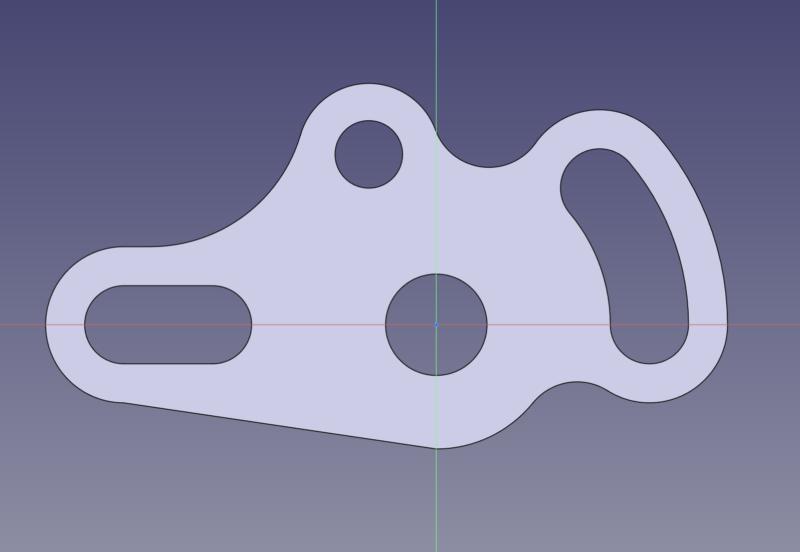
蛇足ですが、下はカーボンコピーを利用してもう一枚スケッチを描いてみる手法になります。スケッチと押し出しが一対一対応なのでブログのビジュアル的には見やすいですね・・・。
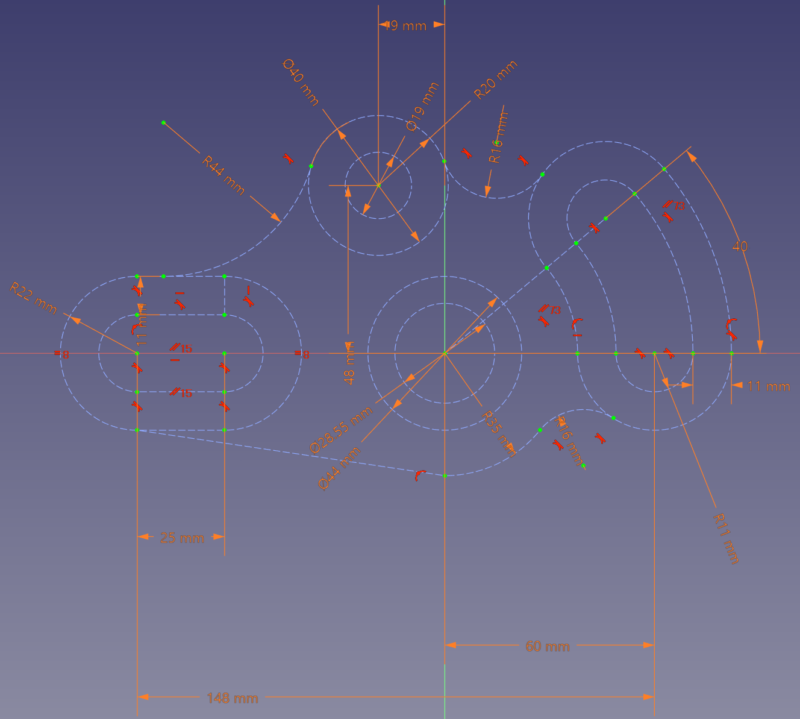
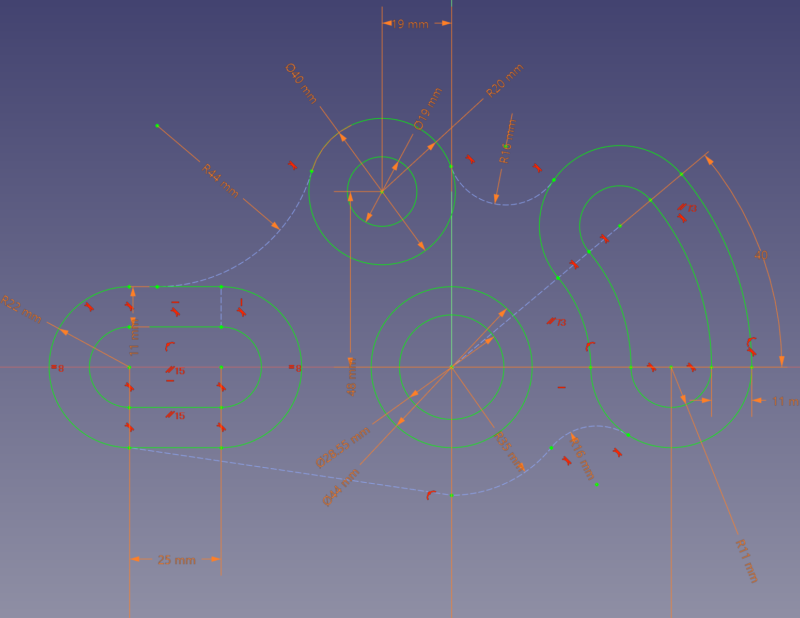
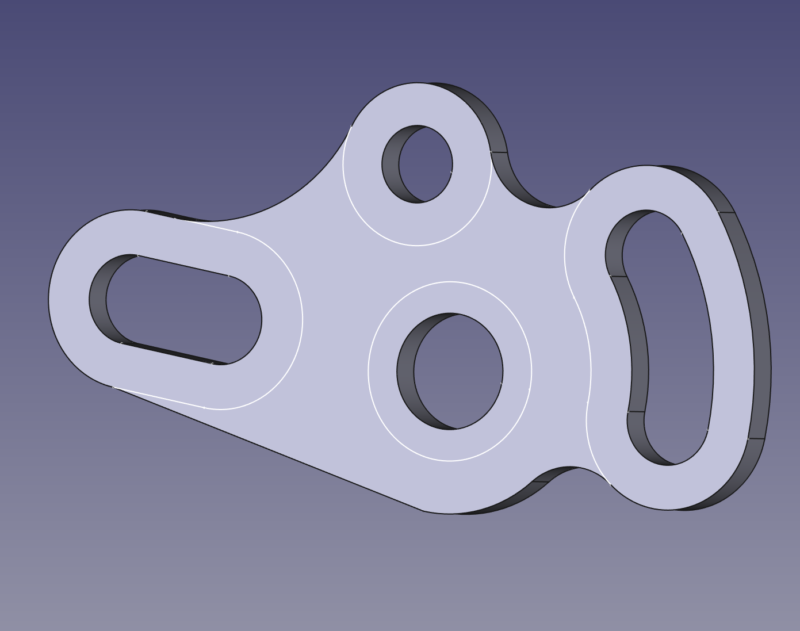
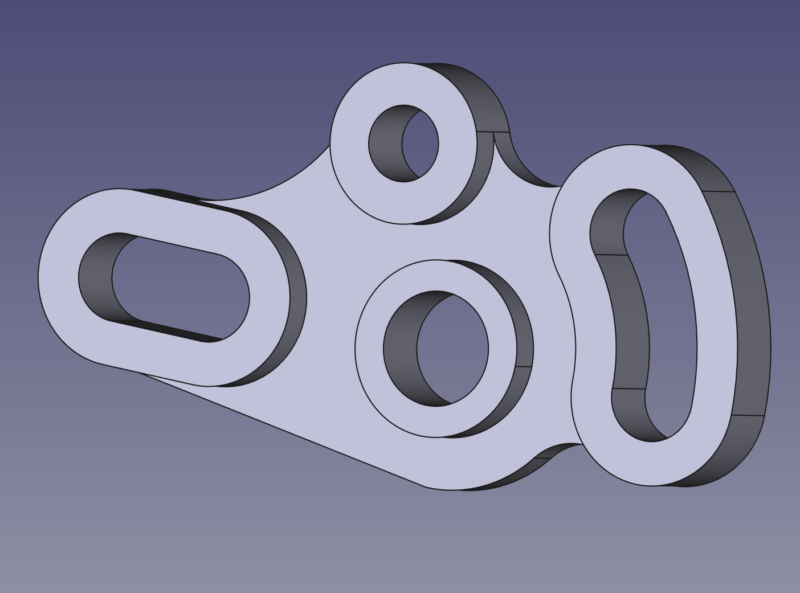
何とかしてほしいけど、面を選択するっていう思想が元々ソフトウエア設計に考慮されていないと思うのでこれが改善される可能性は少ないのかな・・・。現状私のFreeCAD一番の難点がこの場所になります。現実的には最初からコレを考慮したスケッチの書き方をしていくしかなくて、外周など適宜トリミングしながら最初から拘束も分けていく必要があり、Fusionユーザーには大変辛いです。
過剰拘束等への対処 円弧やスロットで問題が発生しやすい
次行きましょう。これは私の書くスケッチが拙いせいもあるのですが、FreeCADでスケッチを描いていると結構頻繁に過剰拘束のエラーが起こります。このあたりもFusionではなんかソフトウエアがうまい具合にやってくれるので今まで意識することがなかった点です。下手に削除すると点の一致が解除されて、スケッチが開いて押し出しできなくなったりもします。押し出しができない場合はスケッチを終了後Part designワークベンチの中やSketcherワークベンチにあるスケッチを検証するボタンで確認ができます。ちょっとわかりにくいけど。
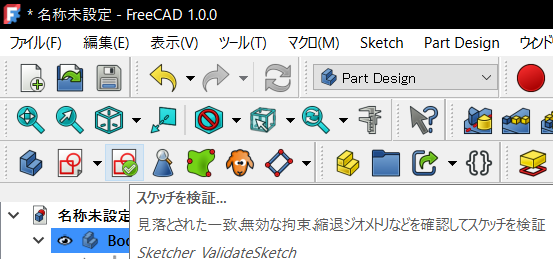
スケッチャーの設定で冗長な拘束を自動削除する設定がありますが、これが悪さを助長する場合もあります。ただ、これがないと過剰拘束エラーは増えます。時にはほぼ全部が過剰拘束扱いになってしまうことも。この場合はいったんアンドゥ(Ctrl+z)して線を引き直しましょう。この過剰拘束を全部削除するとそれぞれの構成要素がバラバラになって収拾がつかなくなります。なお、今は私は自動削除を切ってます。
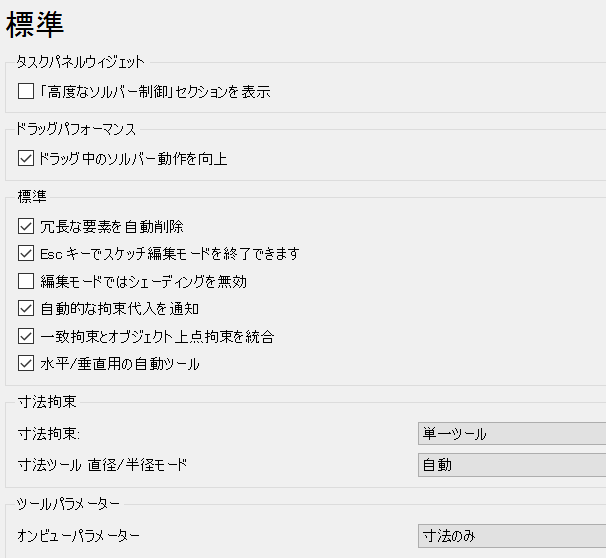
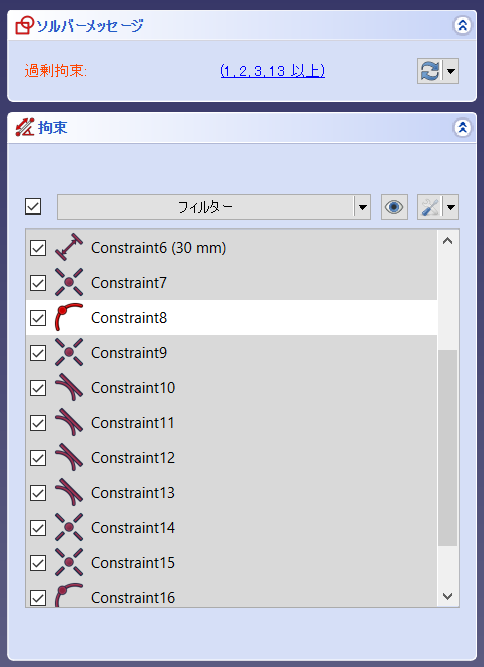
このあたりの対処もFusionユーザーとしてはイライラポイントで挫折の原因になるんじゃないかと思います。慣れてきたらこの「冗長な要素を自動削除」は切って、自分でやったほうが速いと思いますが、それでもエラーが出るんですよね。また、使っていて圧倒的に問題が生じやすいのは1点を中心に配置した円弧やスロットです。接線接続と中心が1点となっただけでも過剰拘束になったりするので、中心点は結果として合うだけとして、ほかの寸法で拘束していったほうがエラーが出にくくなります。例えば3点の弧は作るときは中心点をあえて指定せず、他の拘束(正接等)で決めていくとよいと思います。なかなか難しいですよね・・・
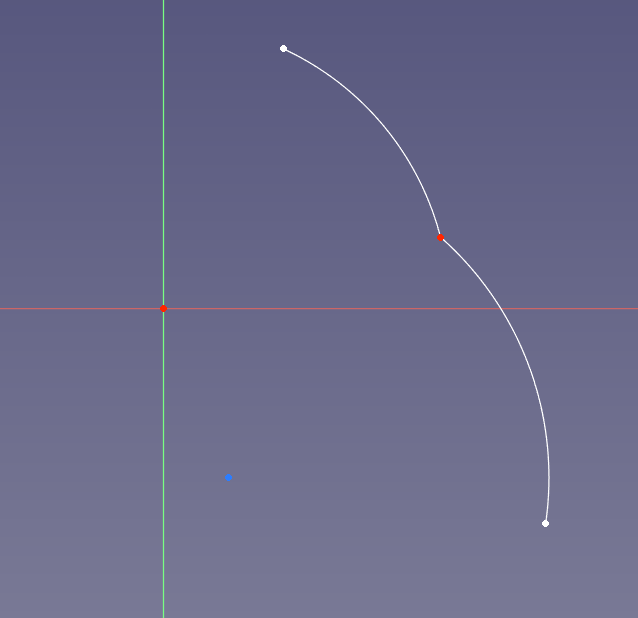
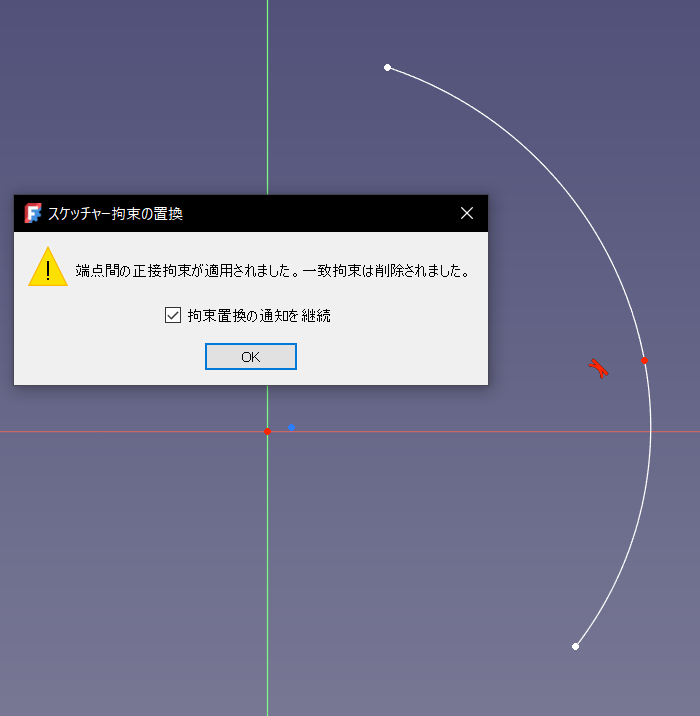
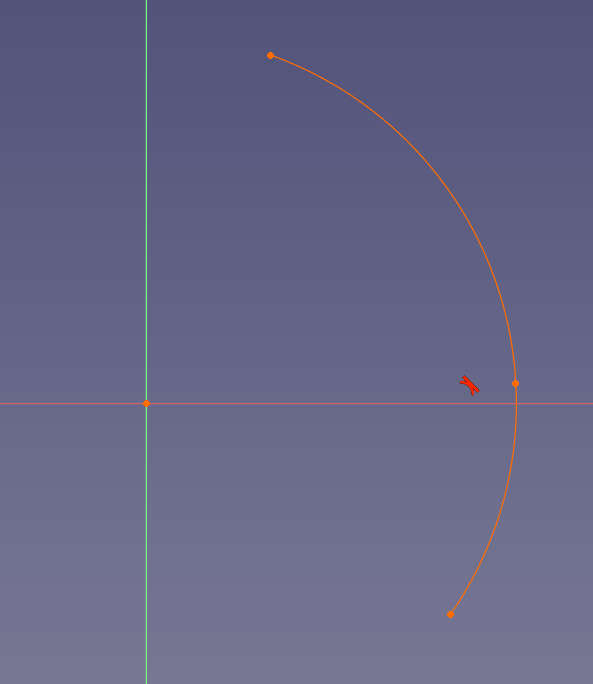
スケッチ面の選択やオフセット データタブと友達になろう
最後にスケッチ面等の選択についてです。Part designワークベンチでは面を選択してスケッチボタンを押せば自動的に選択された面でスケッチを行うことができます。このあたりの挙動はFusionと同じです。またFreeCADでは、そのオフセットや面選択については数値入力などを行うデータタブで色々行うことができます。
データタブのアタッチメントを開くと各軸へのオフセットや、非常にわかりにくいですが軸を指定しての回転等も行えます。また、Fusionにおけるスケッチ平面の再定義的な部分は4枚目の図のところにあり、これを任意のもの(指定できるのは時系列的に矛盾がない状態のボディの面に限ります。スケッチ時点より前のボディを表示した状態で選択してください)に変更することなどができます。また、そのちょっと下のmap reverseを変更するとスケッチの方向を表裏反転することができます。Fusionと異なり設計自体がCUIをよく使うことがFreeCADの特徴です。どの機能やワークベンチでもこのデータタブといかに上手に付き合うかがFreeCADを使う要の一つだと思います。・・・というか偉そうなことを書いている私自身が四苦八苦しています。
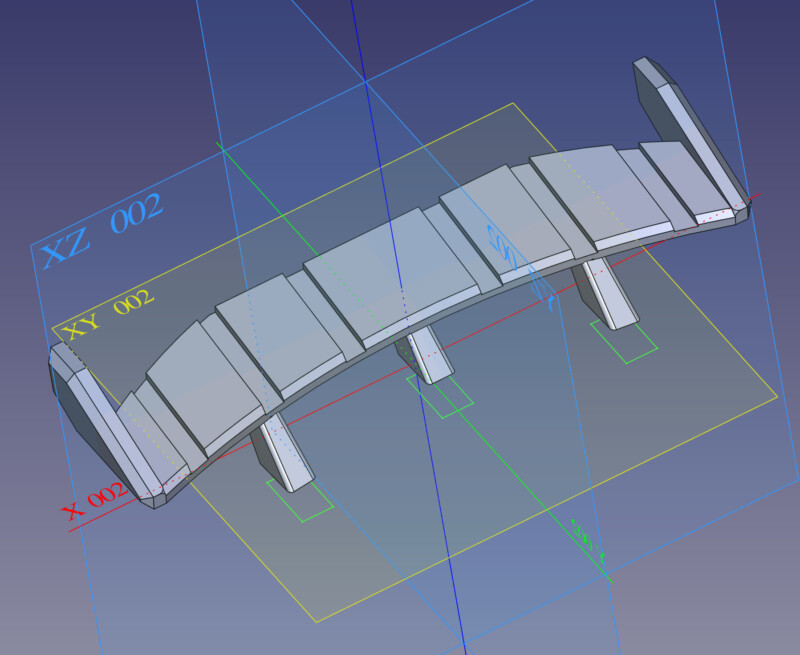
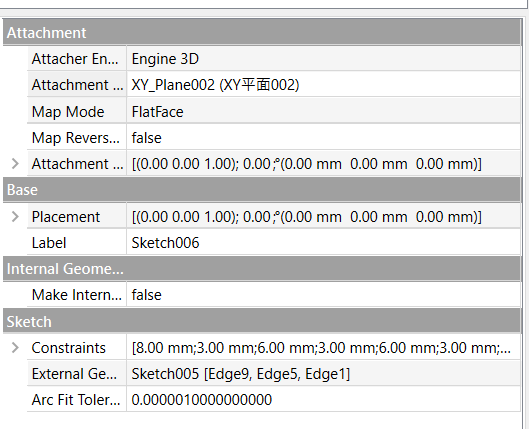
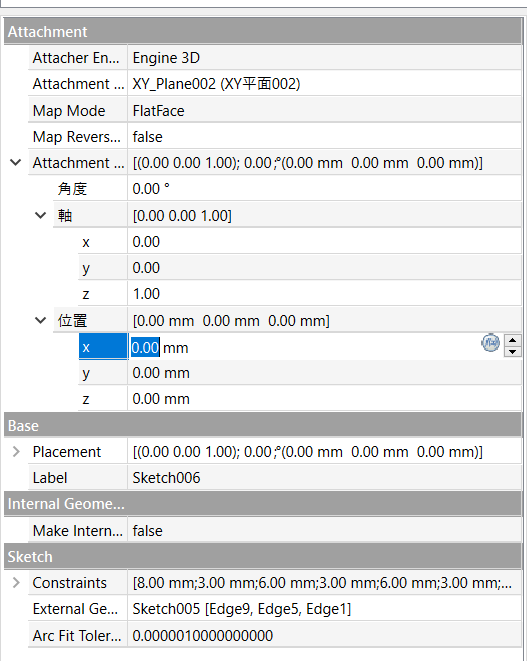
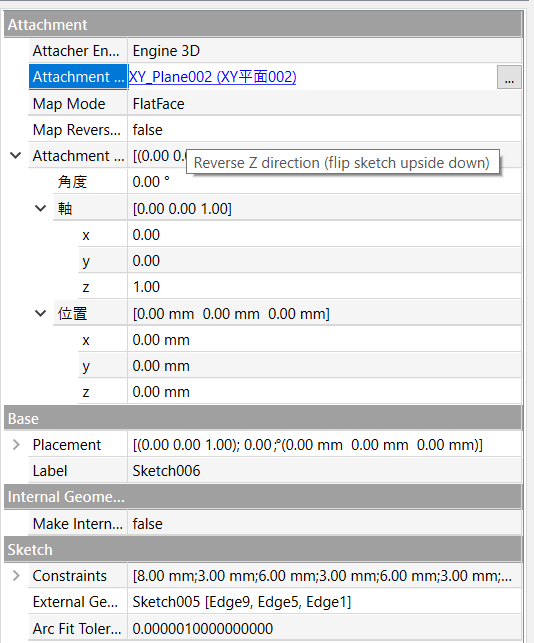
なお、Fusionライクなやり方が良ければオフセット平面的なものをあらかじめ作ることもできます。それがデータム平面です。Part designワークベンチの中、クローンの犬マーク?の横にあります。既存のボディを参照にして任意の面を作ることができます。アタッチメントモードはそれぞれ説明が出ますが、選択する平面やエッジ、円筒等曲面の1点に正接する平面などを指定できますし、そこからさらにローカル座標系でオフセットや角度指定ができます。面を作った後、データタブでデータムプレーンを確認することであとから数値をコントロールすることもできます。私は角度についてはデータタブの軸と角度では全く動きが想像できないので(できませんよね・・・?)ここではオフセットのみ動かすようにしています。
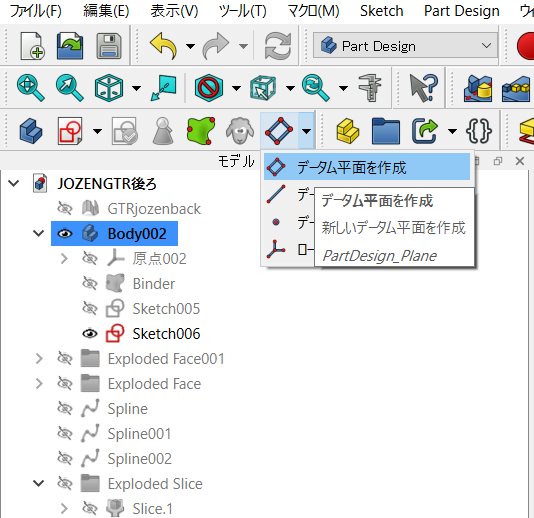
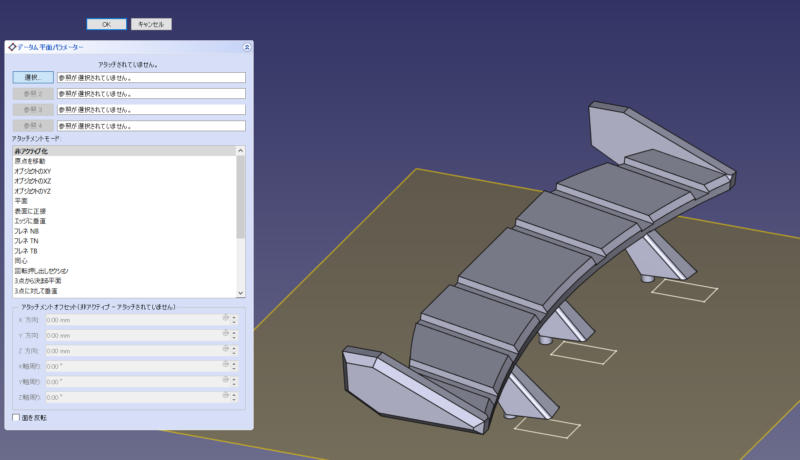
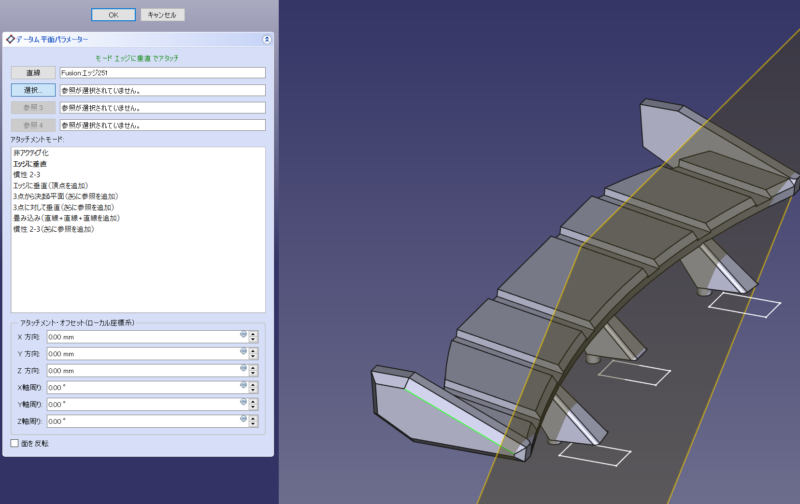
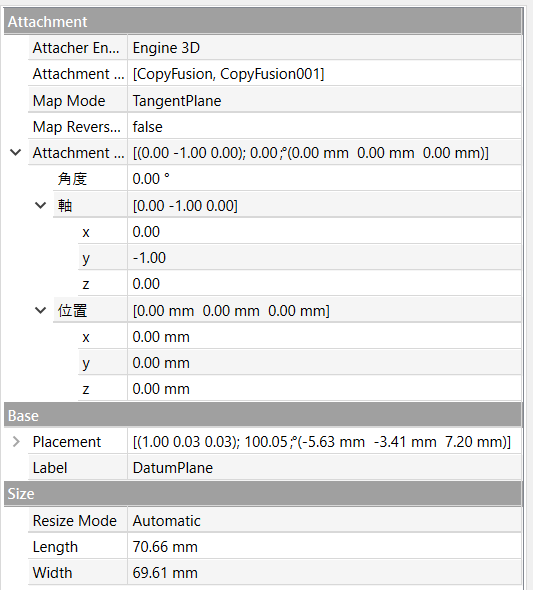
なお詳細な角度やオフセットを変更したい場合は配置ツールを呼び出すとやり易いです。このツールはアタッチメントという部分の右端のところから呼び出すことができます。これも教えていただきました!こちらのツールなら回転をオイラー角にすることでわかりやすく角度調整が行えます。必要に応じて使ってください。増分変更を適用を押すと、絶対ではなく相対的な変更ができます。
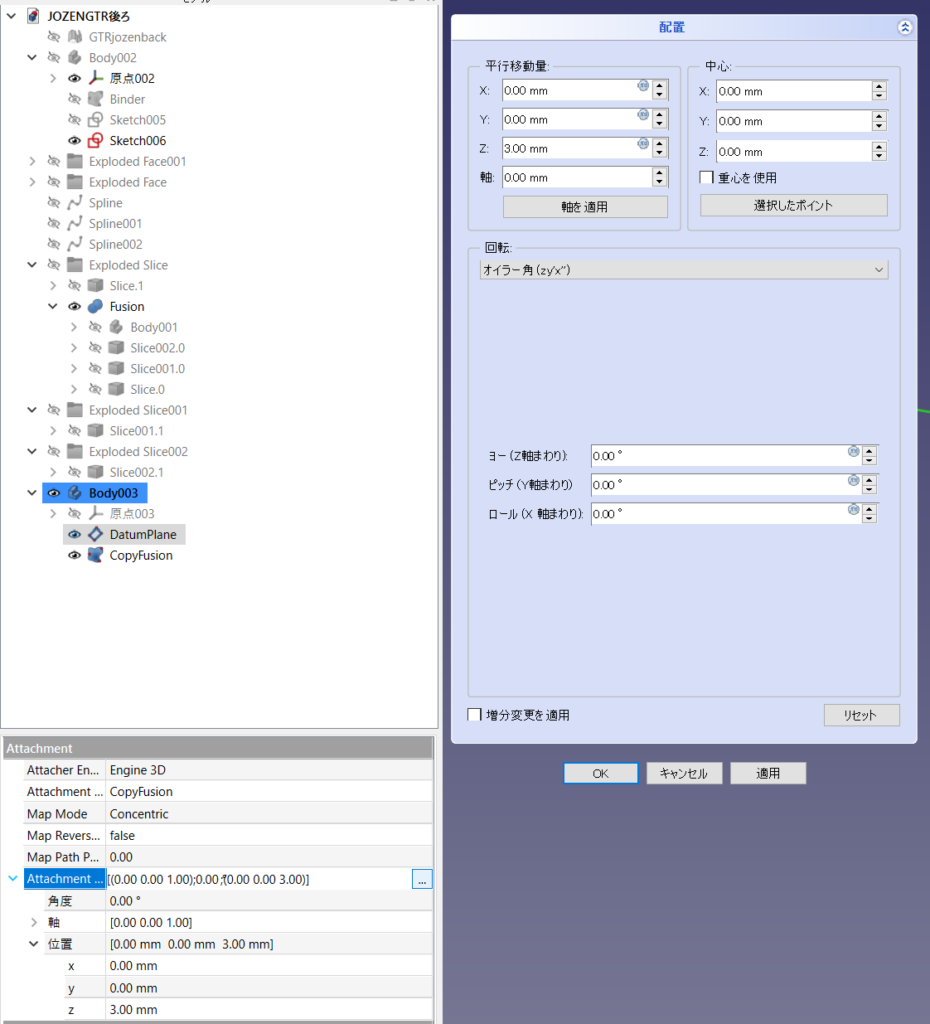
次こそはPart designワークベンチに!
ということで長くなりましたがSketcherについて紹介しました。Ver1、かなり良くなったのですが、まだまだ苦しい点がお分かりいただけたと思います。押し出す面をダイレクトに指定できるFusion、本当に素晴らしいです。冒頭にも書きましたがとりあえず始める方は絶対Fusionがおすすめです。というか、個人用でFusionが無料で使えるのが信じられないです。あまりに信じられないので私は次の手としてこのFreeCADを学ぶことにしたくらい。Fusionが使えなくなったらモデル作れないとか、悲しいじゃないですか(笑)
ただ、お分かりいただけるとは思うのですが、FreeCADの記事、書くのがめちゃくちゃ大変なのです・・・。FreeCADの記事更新もややゆっくりになると思います。よかったら当ブログの他記事をご覧いただいたり、Twitter(X)での応援(拡散?)を頂ければ嬉しいです。Fusionお使いの方が選択肢としてFreeCADを試すとき、先ずはココ見よう、となれるよう頑張ります。
今回も最後までお読みいただきありがとうございました!
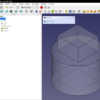










ディスカッション
コメント一覧
まだ、コメントがありません