ORBION Space Mouse GitHubで公開されているDIYする3Dマウスを製作 慣れないハンダ付けでしたが無事完成
Arduino?なにそれ?・・・3Dプリンターはあるものの電気系超初心者がDIYする3Dマウス、ORBION製作にチャレンジして見ました。結果、アドバイスをもらい何とか完成! Fusion360での作業が捗りそうです。3Dプリンターで自作するガジェット、夢がありますよね。私はソフトもハードも未知でしたが、なんとか出来上がりました。私と同じような素人のどなたかの役に立てれば幸いです。ただ、夢中になりすぎて写真が途中抜けてたりします。すいません。
ORBION Space Mouseについて
3Dプリンター界隈で最近人気の3Dマウス、それがORBION Space Mouseです。下のリンクにGitHub公式ページがありますのでそちらを参考にしてください。基本的にはArduinoというマイコンを利用したHIDデバイスを自作できるもので、マイコン、ジョイスティック、エンコーダーといったパーツと3Dプリンターで作った筐体を組み立てて使用します。対応ソフトは多く、私が常用しているFusion360やBlender等多くのソフトで利用できます。かなり不安でしたがはんだ付け等含め全くの素人でもなんとか作れました。最後までぜひお付き合いください。
バージョンが色々あり、記事作成時点での最新はv2.5となっています。最新版はベアリングが入ったり、ボタンが3つになったりより複雑に、多分使いやすくなっています。今回私が作ったのはよりハードルの低いv2.2で、機能としてはFusion360やBlender上(対応ソフトは豊富)でのモデルの回転や拡大縮小、上面押し込みと背面ボタンでのショートカット入力になります。
いずれにせよGitHub上にすべてのデータが公開されており、部品をそろえて組み立てることで世界中の誰でも制作することが出来るようになっています。なんて素晴らしい。なお最新版と旧バージョンはGitHub上のフォルダ?が分かれているのでご注意ください。(リンクも参照ください)
必要な道具類
- 3Dプリンターとフィラメント 当然ですね
- ペンチやプライヤー ワイヤーを剥いたりします
- はんだごてとはんだ こて先は細目がベター インサートナットにも
- フラックス はんだの付きをよくする魔法の液体
- M3ネジを回すための6角レンチやドライバー 組付けに
- パソコンとMicroUSB用のUSBケーブル Arduinoにスケッチ(プログラム)を書き込みます
- 基盤を固定するクランプなど はんだづけを安定して行うため 100均のでも可
上記が主な道具類になります。必要なものをそろえましょう。特にはんだごてはない人も多いと思います。おそらく初心者最大の難関はこのはんだ付けです。中学校の授業でやるくらいでほとんどやったことない人も多いのではないでしょうか?
私もほとんどやったことがなく、以前の記事でスピーカー作りをしたときにハンダゴテを買って久しぶりに使ったくらいの素人です。不安でしたがTwitterで「中学校の電子工作くらいで何とかなる」と背中を押してもらいました。
何より調べてみると部品代もあまりかからなかったため、まあダメもとでやってみるか、という気になりました。この記事が皆さんの背中を押す一手になれば幸いです。
2023年追記になりますが、温度調整できるはんだごてがやはりおすすめです。
はんだごては安くていいと思うのですが、こて先は細目のほうがやりやすいのではないかと思います。gootというブランドの中で最安のはんだごてセットを私は買って、はんだ付けの時はこて先を変更しました。素人なのでせめて筆は選びましょう(笑)同じくしてフラックスというものも購入を勧めます。これを塗るとはんだのノリが良くなります。
ハンダゴテ関係が一番迷うと思うのでAmazonリンクも貼っておきます。よかったらどうぞ。なお、はんだそのものはダイソーで購入しました。また、6角レンチについては元々snapmakerに付属してるものを私は使用しました。
筐体以外の部品集め
本家GitHubのBOMにありますが、必要部品がこちらです。
- 各種M3ネジ x15mm (3本)、x6mmもしくはx8mm (2,3本) x10mm (4本)
- M3インサートナット 径5mm x4もしくは5mm (10本)
- Oled 1.3″ I2C(正面ディスプレイ)
- Encoder (KY-040) ボリュームのつまみみたいなやつです
- Joystick (KY-023) PS2用のジョイスティックです。スティック部分の径4mm
- Arduino Pro Micro 心臓部であるマイコンです ATMEL32U4(ATMEGA32U4)のもの
- Push Button 8mm 後面のスイッチです
- Cable 28awg 配線用のワイヤーです。28awgという細目のもの 10色を選択しました
どこで部品を調達するかが大事です。私は以前からAliexpressを利用しているため上記BOMのショートカットから一式をそちらで購入しましたが、Amazonでも入手が可能です。配送まで時間がかかる可能性があるので最初に注文しましょう。これは「もう後に引けない」という覚悟にもなります(笑)
ただ、モノによってはAmazonは割高かもしれません。私のように手元に何もないと大量販売されているインサートナットとM3ネジの購入が必要になります。AliexpressとAmazonだと価格が(品質も?)異なりますので、ホームセンターで必要量購入する等、ネジ類の入手経路についてはご検討ください。
今回の私の場合だと、インサートナットとネジが残りの部品代全部と同額くらいです。それでも3000円ちょっとくらいと思います。
私はこれを機に自作のおもちゃとかにもネジやインサートナットを利用してみたかったのでAliexpressのまとめ買いを選びました。本家HPの下にはAliexpressのリンクがあり、そちらから購入すると部品間違いは少なくなると思います。
電子部品のAmazonリンクはいくつか貼っておきますので参考になれば幸いです。
3Dプリンターでの筐体作成とサイズ合わせ
電気は全く素人ですが、3Dプリンターは1年以上使っているので筐体作成そのものには大きな問題はありませんでした。どちらかというとサイズ合わせが問題になります。3Dプリントされた部品は寸法がある程度厳密ですが、実際入手できるパーツは安いこともあって?、穴の位置が結構ばらついています。合わせてみると入らなかったりするので設計変更が必要になります。
幸いSTEPファイルごと公開していただいているため、実際に合わせて修正することができます。個人的にはまず部品が届く前に一式作ってみて、後は実物とサイズ合わせし修正する、というのがお勧めです。一部材料が無駄になりますが、時間の節約ができます。唯一、エンコーダー部分のねじ穴間が14mmのものと17mmのものがあり、部品が分かれていますのでここは部品到着後に作ってもいいと思います。
私で生じたトラブルは届いたOLEDのパネルが位置ずれしていたことです。4つのネジ穴のうち2つが利用できないという残念さでした。もう一回購入するのも面倒なので液晶に合わせて部品を加工(破壊?)することにしました。他の部品は多少ずれていますが少し削ったりする程度でなんとかなりました。特にジョイスティックとエンコーダー部分の嵌めあいはうちでは硬くて、やすりで削りました。また、ジョイスティックにはコントローラーの指を置く部分がくっついています。ひっこ抜ければいいのですが私の場合は無理で、破壊しました。
サイズ合わせが終わったら、インサートナットをあらかじめ筐体に組み込んでおきましょう。はんだごてで熱するとするするとインサートナットがはいります。加熱時間が長いと周囲が膨らんでしまうので手早く行う必要があります。やけどには注意が必要です。






Arduinoへのスケッチ書き込み
さて、はんだ付けの次にとっつきにくいのがここだと思います。Arduinoにスケッチと呼ばれるプログラムを入れることでPCから「入力装置」だと認識されるように、Github上のプログラムを使用し書き込みを行います。Arduino IDEというソフトをダウンロードして公式ページのヘルプ通りにやればできるのですが、ちょっととっつきにくいですよね。なお、失敗した場合は通電した状態でボード上のホール(GNDとRST)を電線でショートさせれば初期化モードに入り、LEDが点滅している8秒以内に再度書き込めば良いとのことです。タイミングの問題はありますがそれほど難しくはないと思います。
Arduino IDEをインストールし起動したら準備です。本家ホームページから.inoファイルとicon.hというファイルをダウンロードします。私の環境では、Chromeだと何故かhtmlっぽいものがダウンロードされてしまいうまくいきませんでした。最終的にはHP上のテキストを全て選択しコピーして、新しく同名のファイルを作り直しています。IDEで.inoファイルを読み込むと新しくフォルダを作るように言われるため、言われる通りに好きなところにフォルダを作ってください。その中にicon.hも入れてから、IDEから再度ファイルを開き直すと両方のファイルが展開されます。
次に必要なライブラリの登録があります。こちらもZIPファイルを本家Githubからダウンロードし、適当なフォルダ内にLibraryフォルダを作成して入れておきます。スケッチ欄のライブラリ管理から、zipファイルを登録してArduino IDEで使えるようにしておきます。複数選択がうまくできなかったので私は一つずつ登録しました。
これで準備は完了です。Arduinoを繋ぐと自動で認識されます。私の場合は「Arduino Leonardo」として認識されました。私もよくわからないのですが、書き込みは説明書通り「ボード」からArduino microを選んで行いましょう。使用するCOMポートがLeonardoになっていると思いますが気にしなくて良さそうでした。
最後にスケッチを書き込みます。書き込みボタンを押すとプログラムのコンパイルが始まり、転送されます。終了まで少し待ちましょう。書き込み中はArduinoのLEDがチカチカすると思います。「Finished」となれば終了です。その後は繋ぐと書き込み時の設定通り「Arduino micro」として認識されるようになります。
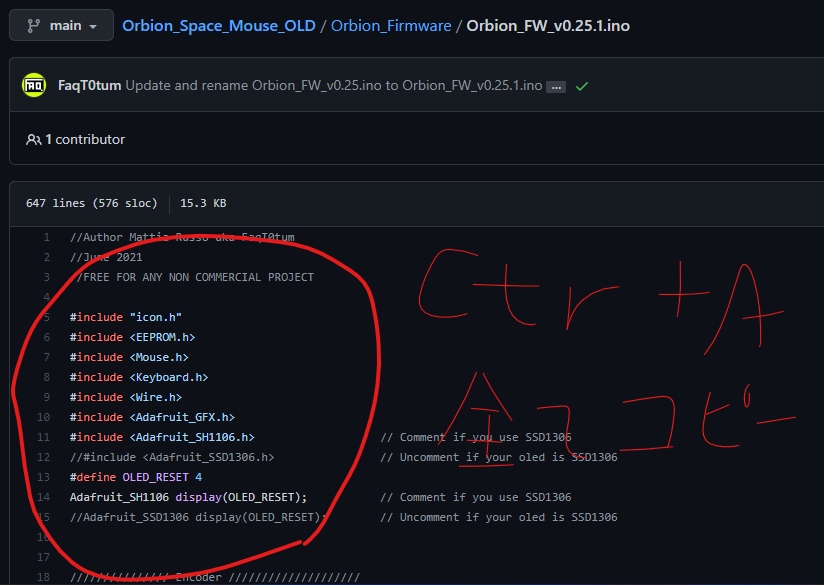
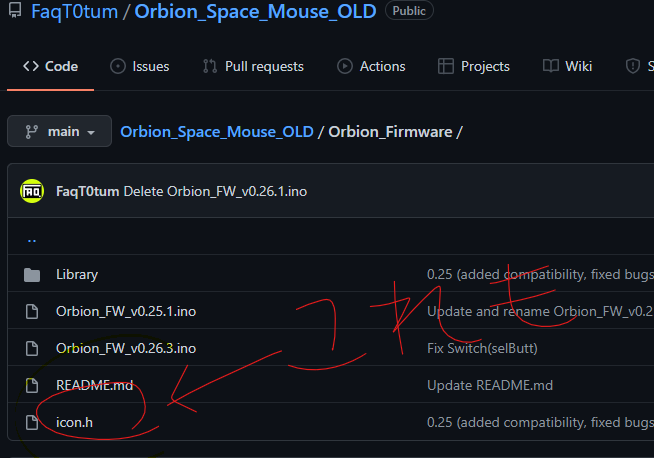
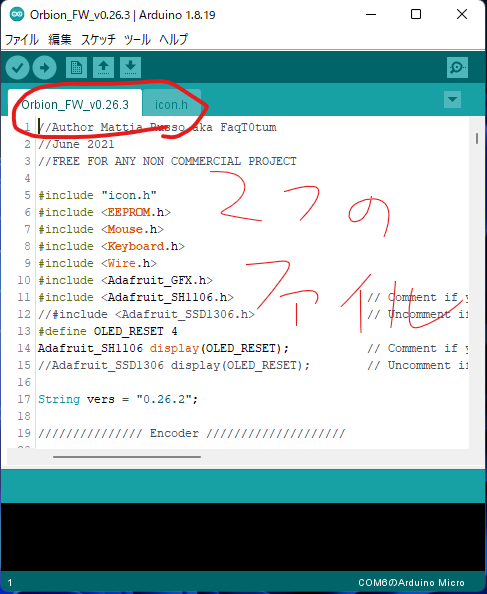
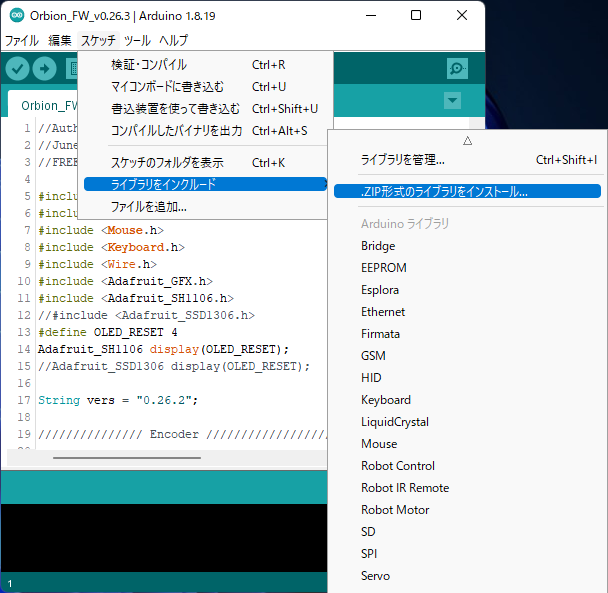
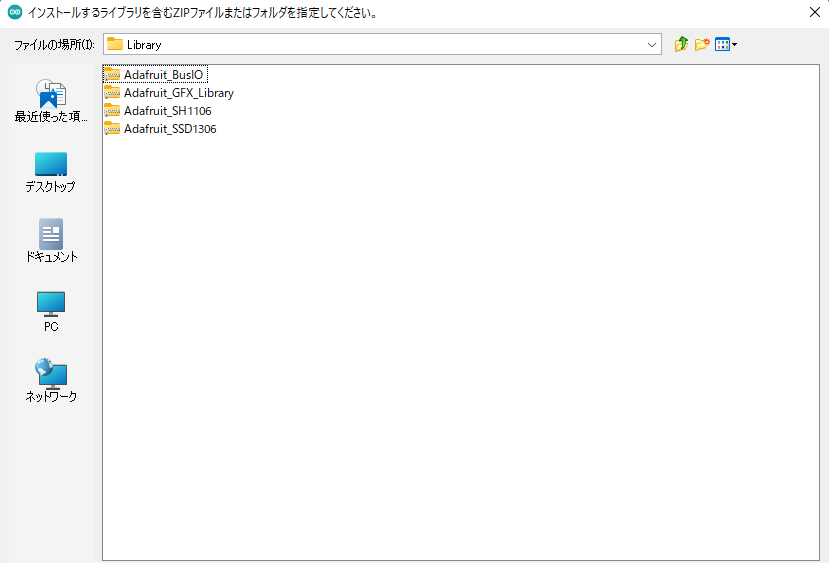
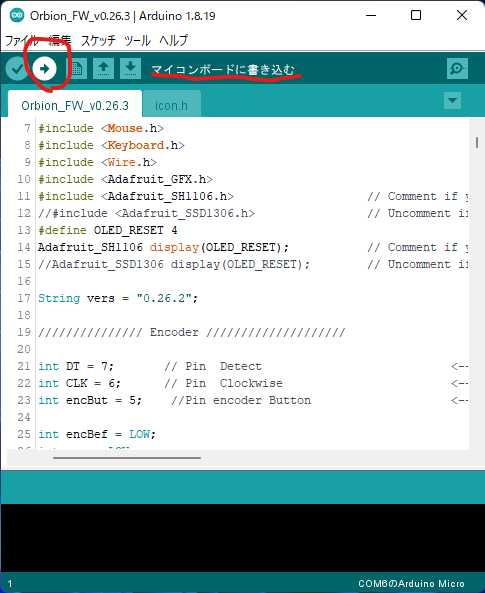
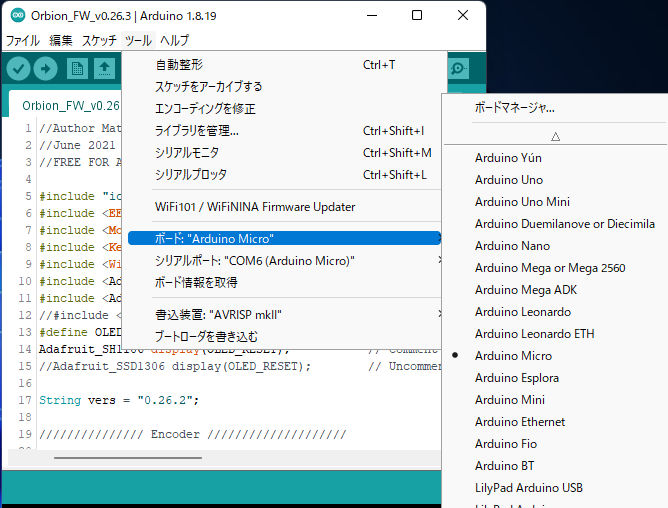
素人の配線、はんだ付けと組み立て
線については本家のHPにあるものを印刷して迷わないように事前にチェックしました。VCCがプラス、GNDはマイナスなので赤と黒。複数本あるものは束ねてまとめてハンダ付けすることになります。また、同じ色がいくつかああり、これが逆になった場合何が起こるか自分にはわかりません。全て図面通りにすべく10色のワイヤーを全て使って色を変えます。唯一足りなかった写真青の配線は長さを変えることで区別しました。ワイヤーは贅沢にやや長めにして置き、必要があれば切るようにしましょう。後から長くは出来ませんから。
一番おっかなびっくり作業したのはやはりArduinoへのはんだ付けです。部品がある側からワイヤー先を差し込みます。基盤を固定する3Dプリンター製ステーとの干渉がないよう、基盤中央側に折り曲げてそこにはんだ付けします。基盤が動かないように端っこをクランプで固定して作業するのをお勧めします。個人的にはこて先を交換したのは正解で、ショートさせてしまうことなく行えました。
ここまで行ったら仮組です。あらかじめ3Dプリント部品に配線を通してからほかの部品のはんだ付けをしないと詰みます。後から小さい穴に配線を通せませんから、必ず組み立てる形を確認して次に進むようにしましょう。配線に必要なワイヤーの長さもイメージできると思います。
次にジョイスティック、エンコーダーの取り付けです。両パーツともハンダ付けする部分にピンヘッダと呼ばれる部品がくっついていると思います。このORBIONは内部のスペースにゆとりがないためこのヘッダはそのままだと干渉します。取り外すのが一番なようですが、この部分は工場で「無鉛はんだ」というちょっと溶けにくく扱いにくいハンダで取り付けられているようです。
私は結局このピンヘッダーをそのままに、そこに配線を直接はんだ付けしました。できればピンを真っ直ぐにして黒い部品を引き抜けるとベターです。4、5本あるピンを扇状に広げてハンダ付けできる程度に短めに切断し、ワイヤー先を輪っかにして引っ掛けハンダ付け。(夢中になって作業した結果、写真がなく大変申し訳ありません)ピン同士のショートには注意する必要がありますが、ピンへのはんだ付けは気が楽だと思います。
最後に、個人的注意としてはOLEDへの配線が挙げられます。配線図では左からVCC、GNDとなっていますが、実際届いたものはこの二つが逆になっていました。当然並び順ではなく基盤に書いてある方が正しいので間違えないようにしましょう。私の場合は激しく位置がずれたOLEDが届き、4つのうち2本の穴はふさがっていてなかなかの低品質でした。結局基盤の端も一部破壊して、プリント部品もカットして取り付けました。配線が済んだら全部を組み立てる前に通電して問題ないことを確認するのをお勧めします。
組み立ては仮組していれば問題ないと思いますが、配線を挟まないように注意してください。テープなどで配線を止めておくとやりやすいと思います。組み立て時のショート、特にボタンとジョイスティックの干渉に注意が必要だと思います。
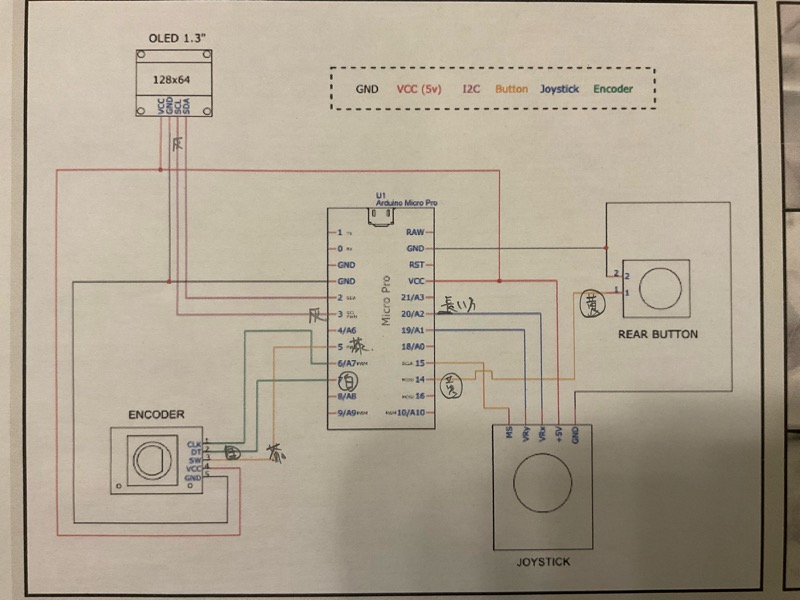
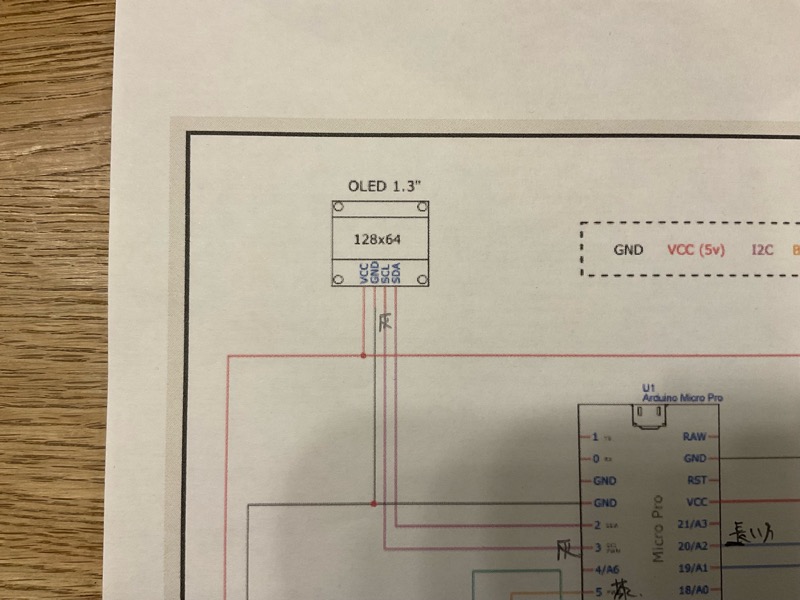





ORBION 制作仲間のご紹介 詳細な情報もあります
私と同じく、頑張ってORBIONを制作されたK98BRさん(Kuwaさん)による制作記録もぜひ参照ください。私が至らない点もしっかり記載されていると思いますよ!
遂に完成 Fusion360が便利に
実際の動作の写真がこちらになります。USBで接続するとHIDデバイスとして認識され、すぐ使用できるようになります。設定には上部のボタンと背面ボタンの同時押しで入れます。私の場合OLEDの取り付け位置がずれているため上側が見にくくなりましたが、実用上問題ないので気にしないこととしました。設定できるソフトウエアは結構種類があり「Joy mode」で変更できます。また、ジョイスティックの感度は「sense」で調整できます。一番鈍いのが1、最高が5です。
ショートカットになるキーを押し込みと背面でそれぞれ利用できます。Fusion360で利用するためショートカットキーは「q」「e」を選択しています。押し出しやプル動作が出来るのは便利ですよね。設定をするとFusion360でジョイスティック動作で視点移動、ノブの回転で拡大縮小と合わせて機能が利用できます。
設定が終わった後はノブを回してファームウエアバージョンが表示されたところで後ろのボタンを押すと最初の画面に戻ります。














設計者への敬意を忘れずに
さて、今回製作したORBIONは当然私が設計したものではありません。おそらくイタリアの方であろうFaqTotumさんが設計し、公開してくださっているものになります。この記事も私と同じ日本の初心者が製作するのに役立つと思って書きましたが、やはり設計者への敬意は払うべきですよね。ちょっと使っていますがこのマウス、とても便利です。使っていて楽しいですし、むしろお金を払いたい。ということで幸い製作者様がPayPalを「Buy me a coffee」として公開していらっしゃるので募金?しました。こういう善意のシステムって素晴らしいです。
さて、この記事がハンダ付け初心者、でもORBION作りたい!というどなたかに役立てば幸いです。レッツチャレンジ!今回も最後までお読みいただきありがとうございました。



















ディスカッション
コメント一覧
まだ、コメントがありません